How I Make Drafts Work for Me
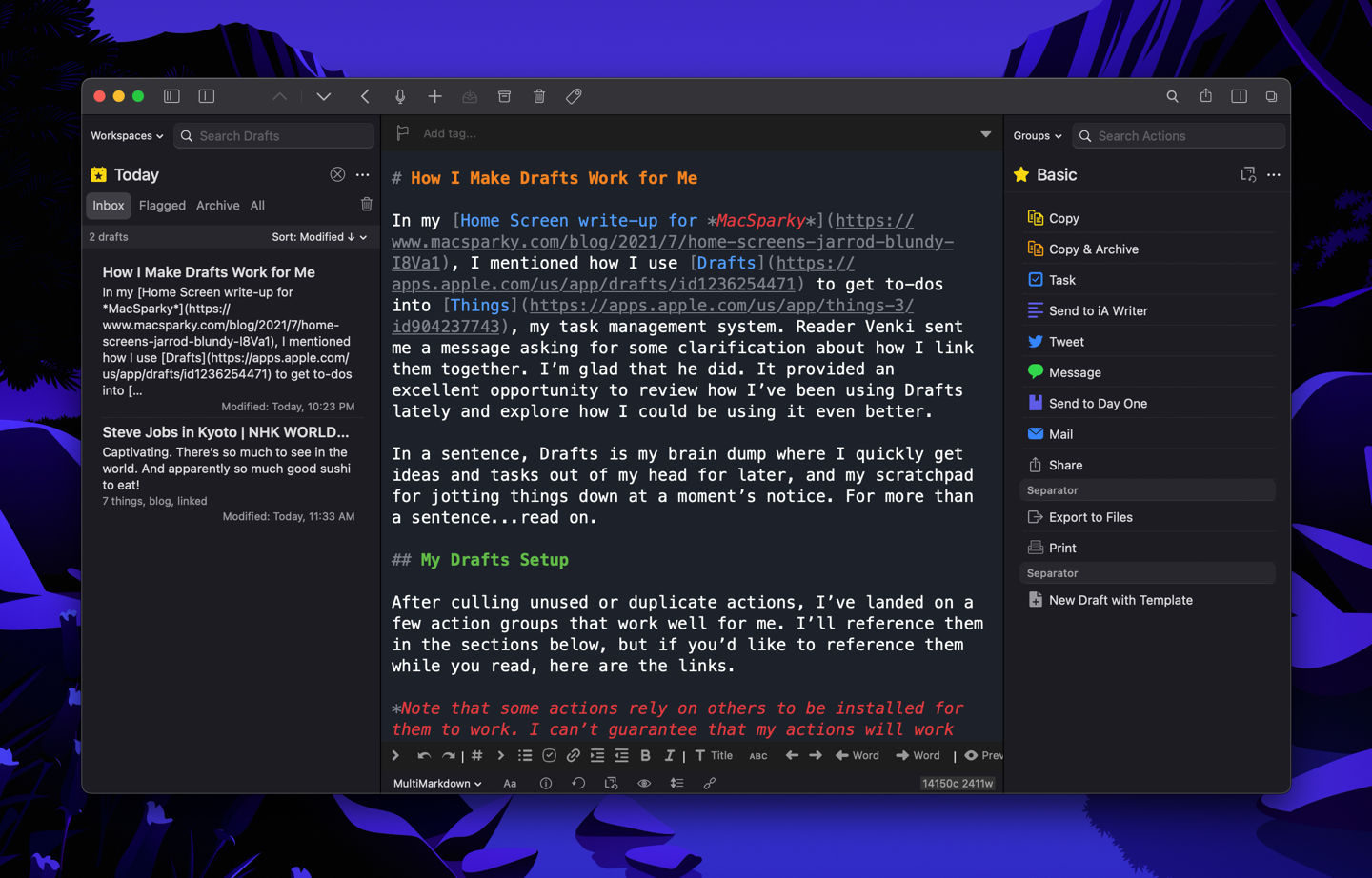
In my Home Screen write-up for MacSparky, I mentioned how I use Drafts to get to-dos into Things, my task management system. Reader Venki sent me a message asking for some clarification about how I link them together. I’m glad that he did. It provided an excellent opportunity to review how I’ve been using Drafts lately and explore how I could be using it even better.
In a sentence, Drafts is my brain dump where I quickly get ideas and tasks out of my head for later, and my scratchpad for jotting things down at a moment’s notice. For more than a sentence…read on.
My Drafts Setup
After culling unused or duplicate actions, I’ve landed on a few action groups that work well for me. I’ll reference them in the sections below, but if you’d like to reference them while you read, here are the links.
Note that some actions rely on others to be installed for them to work. I can’t guarantee that my actions will work for you without installing the same sets that I have installed. But don’t let that stop you from checking them out.
Action Groups
- Basic: Could also be called “Favorite.” These are the actions I use the most and are sometimes just “blank” actions that activate others from a different group.1
- GTD: For Getting Things Done. This group has my actions for moving text into Things, Reminders, or my calendar.
- Search: There are only a few actions here for searching Google, my website, or Maps. I could add more, but I have a shortcut in the Shortcuts app that provides the same solution.
-
Social: I won’t share this group because it has personal phone numbers in its actions. But this group is super helpful for composing a message and getting it to specific contacts without having to hunt down the right message thread or get distracted by other threads — the same deal for posting tweets without getting sucked into by the Twitter app. I also have actions to aid me in composing tweet threads, sending from a specific account, or automatically applying a particular hashtag (like
#WWDC21) when live-tweeting an event. - Processing: A primary group for quickly triaging a list of drafts into the archive or trash, applying tags, flagging, and more.
- Editing: I used to have a Markdown specific group along with this Editing one. I recently merged them and have this group get loaded as the Action Bar. It gives me one-tap access to many Markdown format characters that are otherwise buried within the software keyboard, plus more actions for manipulating text within the draft. There’s even one that I wrote: Insert Current Date (Prompt).
- ThoughtAsylum: And then there are the ThoughtAsylum groups. These are chock-full of actions created by scripting wizard Stephen Millard. I couldn’t possibly explain all that the powerful ThoughtAsylum actions do. But, with them installed, I can usually search my action library for something that I want to accomplish, like “Remove Blank Lines,” and, yep, there’s already an action waiting for me to run.
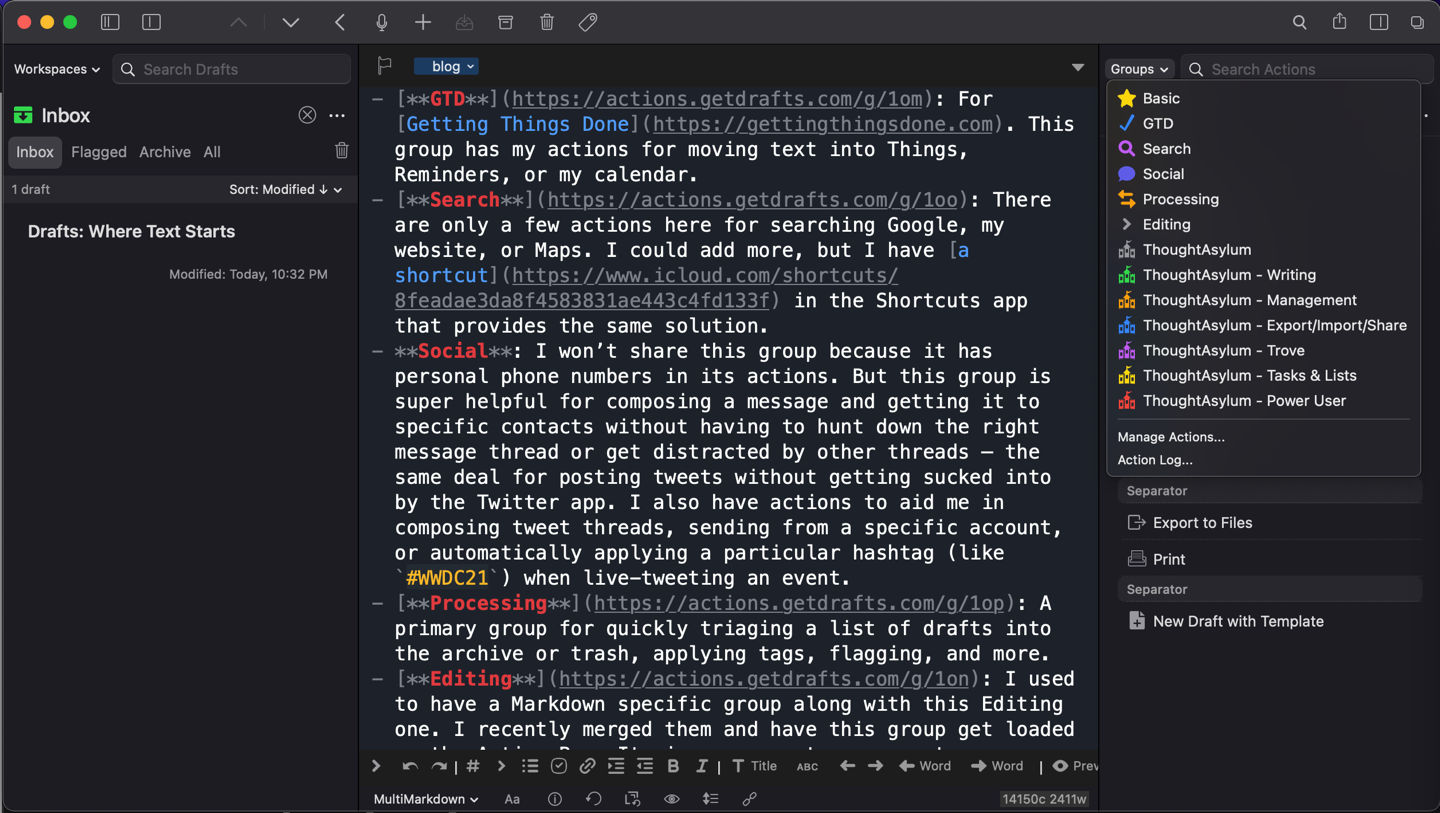
Custom “Six Colors” Drafts Theme
Not too long ago, I decided to try my hand at customizing how Drafts looked, in addition to how it worked. The main feature of Drafts version 26 was allowing users to write custom themes and syntaxes for adapting how the text appeared on screen and the app chrome around it. Tim Nahumck did an excellent write-up about the update on his blog.
Without going too far into the weeds, I’ll say that writing involves writing or changing a JSON file. Unfortunately, I didn’t know anything about JSON formatting, so I instead used the theme builder tool on the Drafts website to change the font size, style, color, etc., for the various kinds of text that I use when writing in Markdown.
I based my custom style on the colors used for this site, which in turn are inspired by Apple’s six colors logo. For example, my level one headings are orange, level two headings are green, link text is blue, quote text is yellow, and emphasized text is red. The effect is that I get an approximation of what the text will look like on my site when published, while I’m writing out in Drafts.
I created a light mode and dark mode, which you can install from the Drafts Directory.
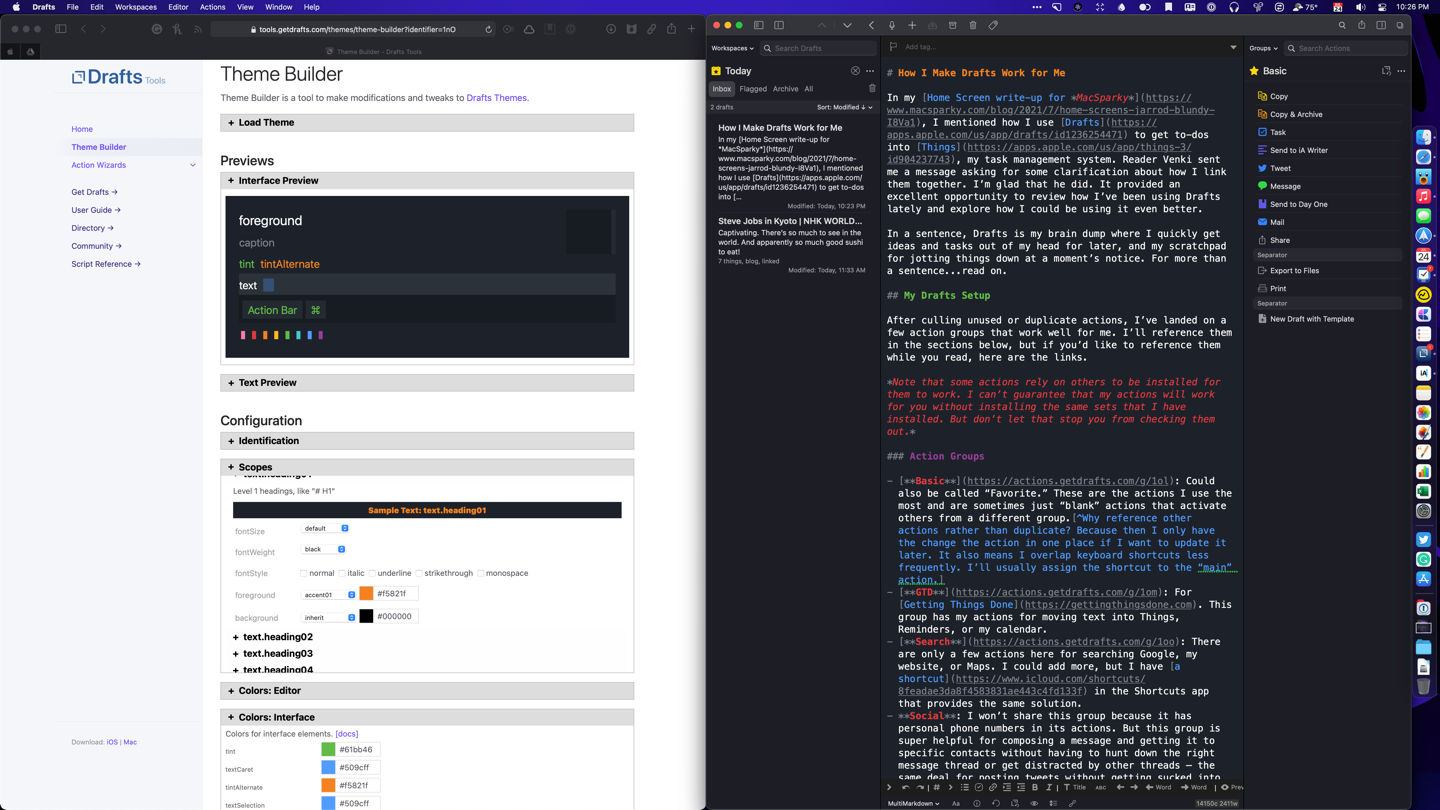
Getting Ideas Into Drafts
As I mentioned above, whenever I’ve got something that I don’t want to forget, I’ll put it in Drafts. It’s the fastest way to get something out of my head and onto “paper” to remember or do something with later. When I open Drafts, it defaults to a blank page, blinking cursor, and active keyboard ready for input. That is the magic of this app. Anything that slows down the process of getting the app open and my ideas into it gets a big thumbs down from me.
Then I can go back later to clear out those ideas and put them in the proper resting place (Notes, Things, Calendar, Contacts, etc.). I’ve got Drafts set to show a badge for any untagged items in my inbox, so I always know if I have something that I need to clear out or tag for saving.
There are other ways of getting text into Drafts, and I employ several of them. My favorite is using the Apple Watch app. I’ve got a complication for Drafts on several faces to get to it without searching for it in the app grid view. Furthermore, I’ve got the watch app set to open to dictation, so I can immediately start speaking what’s on my mind, whether it’s a task for later, a quote, or a blog idea. Having that option set is especially helpful at night; otherwise, the thought will bounce around my head, and I won’t be able to sleep.
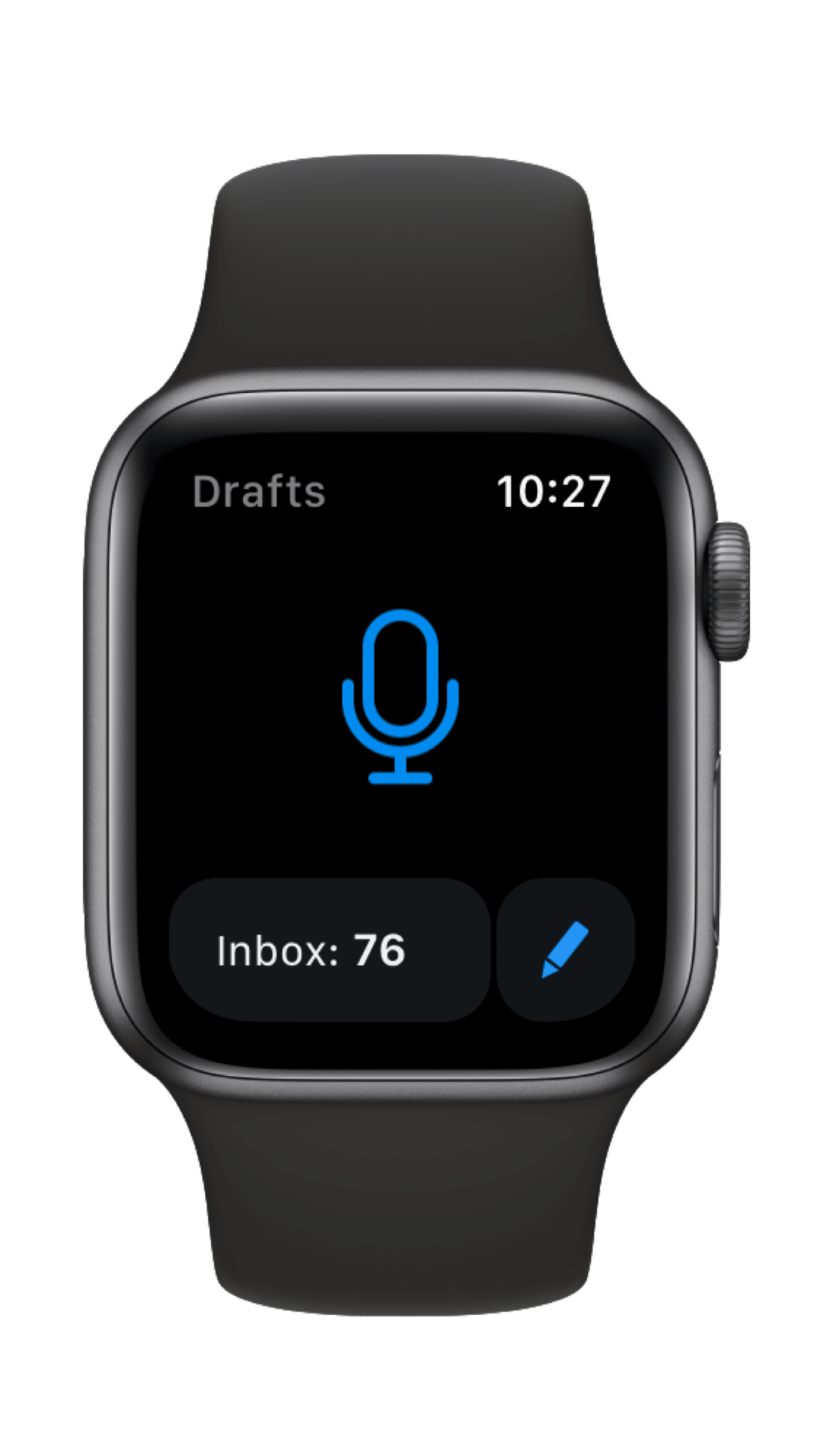
I also use Shortcuts to get things into drafts. As a model iOS citizen, Drafts donates tons of helpful actions into Shortcuts for creating new drafts, appending and prepending existing ones, running actions, and much more. I tap three times on the back of my phone to activate a Quick Shortcuts menu which includes a Create Draft shortcut for standard text entry from anywhere. Most often, though, I’ll send a bit of formatted text into Drafts which might end up being the start of a blog post, an email, or a tweet.
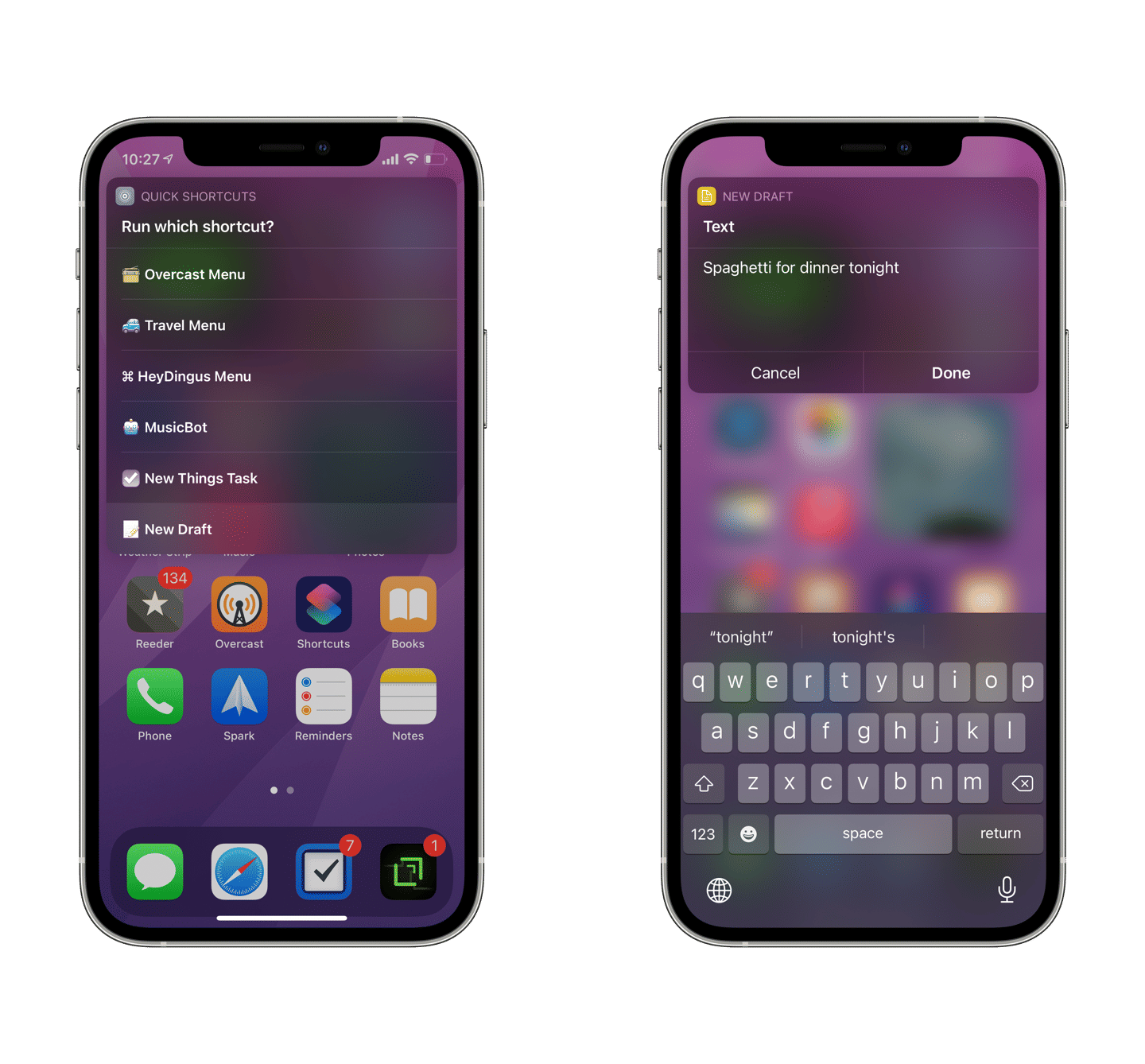
But once something is in Drafts, what happens then?
Drafts and Things
Often, I’ll want to get something out of my head and into Things for later, but without getting distracted by everything else I have saved in Things. Since Drafts opens to the blank text field, it’s ideal for getting things down quickly and then sending them elsewhere. Other times, I’m already in Drafts anyway, and it’s easier to make a new Draft than switching to Things to create a task.
Drafts has many available actions that take the current draft and send it into Things as a task. It uses a URL scheme, I believe. I’m not sure if any of those actions are built-in by default, but you don’t need a Drafts Pro subscription to install and use them. You just can’t edit the steps without going Pro.
To get the actions, you would install them from the Action Directory.
Here are the actions that I have installed:
- Task in Things is the most basic action I use. It creates a new task in Things using the draft’s title as the task title and the draft’s body as the task notes.
- Todos in Things will separate each new line of the draft into a new task in Things.
- Send to Things accepts a bunch of syntax from the draft to create tasks in Things that have additional metadata like start dates and deadlines (with natural language!), tags, and more. It can do the same job as the two actions above, so I’m using this one more frequently as I get comfortable with the syntax. You can even create whole new Projects using this action, but I rarely do that.
- Send to Things Syntax is helpful because it pops up an alert with the syntax to use in the Send to Things action. I just found this tonight, but it’ll help me remember how to format a more complex task before firing it off to Things.
- Remind Me of… Things asks for a title and reminder date before making a new task in Things with a URL back to the draft. So if you’re working on a longer draft, for example, Things can remind you about it and get you back to it with just a tap.
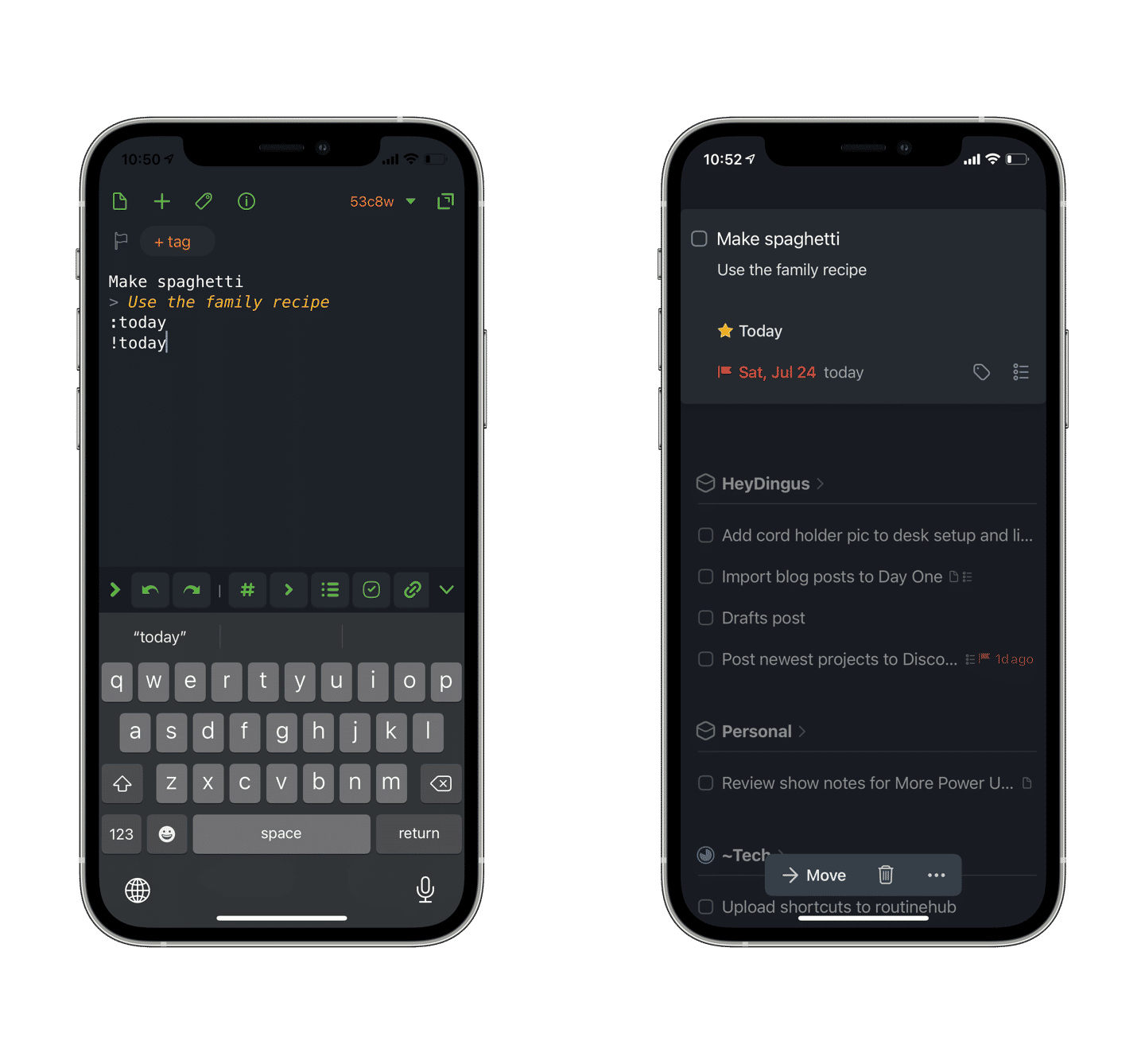
There are many other Things-related actions available, but these are the ones that I think are most useful.
The Rest
Multi-Device Friendly — One of the great things about Drafts is that it’s a universal application that can be run on the Mac, iPhone, iPad, and Apple Watch. Sync is speedy, so don’t worry. I’ve explained how I use it on my iPhone and Watch to capture text and do quick manipulations typically, but on the iPad and Mac, I write more long-form with their physical keyboards. The keyboard shortcuts make processing an inbox full of drafts blazing fast, and I use Command-T for applying a tag, Control-Option-Command-T to activate Send to Things, and Control-Option-Command-I to send the text to iA Writer all the time.
Those devices are also great for referencing drafts I have saved up for later. By applying tags, I can get drafts out of my inbox and into saved searches called “Workspaces” in Drafts parlance. I have the following Workspaces saved:
- Inbox (anything not tagged)
- Today (anything modified today)
-
HeyDingus (anything tagged
websiteorblog) -
Code (anything tagged
code) -
Templates (tagged
templateand can be used to auto-populate a draft with text) -
and Tweets (things tagged
tweet)
Tweeting — Speaking of tweets, I should mention that I use Drafts as a starting point and an evaluation filter for things that I want to put on Twitter. I’ll tag something as tweet if I’d like to post it, but it’s not ready yet. Sometimes it’ll get crafted into the perfect tweet. Often, though, upon a second pass, I’ll decide I didn’t need to say it in public after all. Drafts can be used as a spiritual successor to Birdhouse in that way.
Blog Post Planning — I throw all my blog post ideas into Drafts. First, they get triaged and usually a few sentences or an outline before getting sent to iA Writer for a more focused, hard-core writing environment.
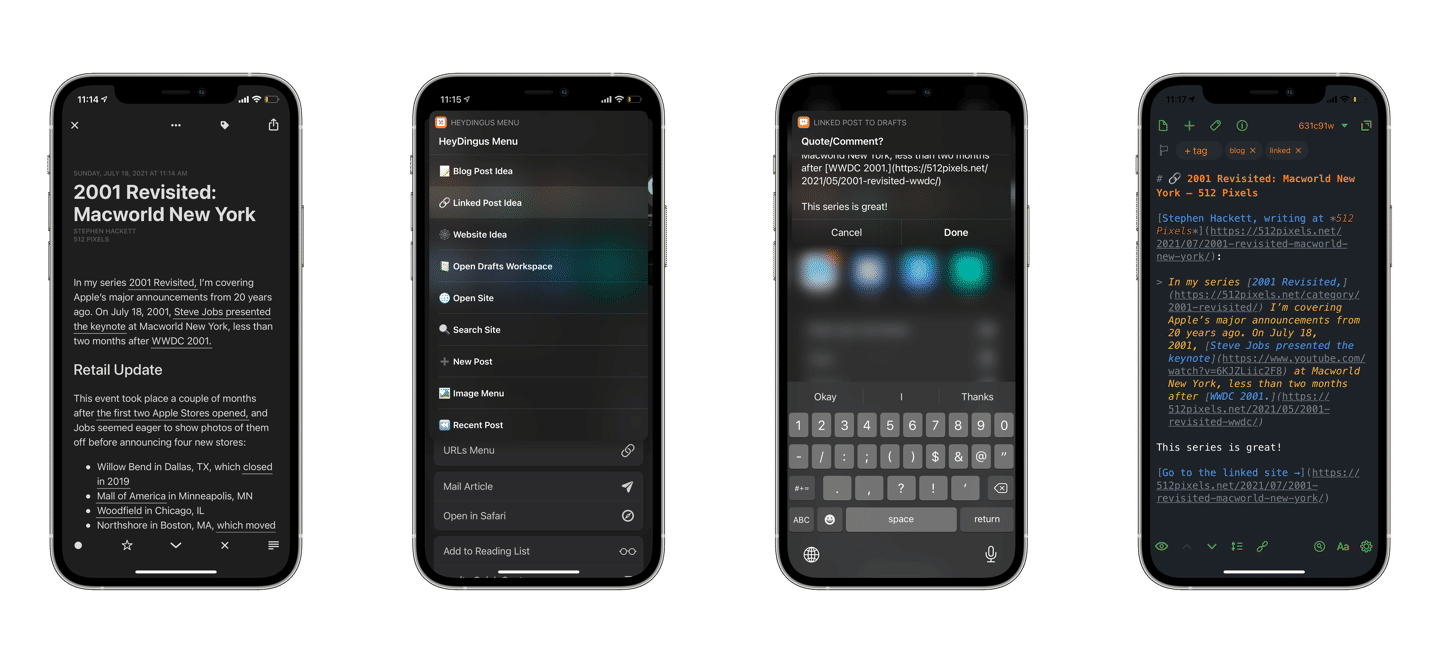
Journaling — Finally, I’ve got a few actions set up for journaling. They could be quick personal thoughts I want to document or templated entries. Sometimes it helps to have a few simple questions to get the ball rolling. All these get sent to Day One.
Flagging Drafts — I do my best to keep Drafts as an intermediary rather than a storage location. If I know that I’ll need to reference something long-term, then I’ll usually send it to Apple Notes which supports for rich text formatting, sharing, and adding rich links, files, and images. But if it’s not ready to go elsewhere and I do need to come back to a draft over time, giving it a flag is my method of knowing it’s a notable work-in-progress.
A bonus tip: write any content longer than a line that’s meant for a web form in Drafts first. Has this ever happened to you? You’re filling out a form online, and something goes wrong — the page reloads, your internet connection drops, whatever — and you lose all the text you’ve written. That’s burned me too many times, so now I’ll type it in Drafts first, then copy it into the web form. It’s (1) a better place to edit that text and (2) a life-saver to have that text saved on the device just in case.
Where Text Starts
Drafts has been in my dock for years now. It is an indispensable tool that I use many times each day. Although you can use and sync Drafts for free, I’m happy to pay the annual subscription ($20) to fund its continuous development and access the Pro features like editing actions, themes, widgets, and more.
Since every draft item is just text, it takes up essentially zero storage on the device. Therefore, I just archive everything when I’m done with it or send it off to another application. That means later, when I forget where I sent it, I can almost always search in Drafts (which is insanely fast) and check its history to see where it went. Even three years later, with nearly 3,000 items, it’s only 47MB worth of data.
Although I feel that I have a good handle of what Drafts is best for in my life right now, I know I am but scratching the surface of what’s possible. Actions can include JavaScript, and there are some incredible workflows that people have created to work with their text. But Drafts, at its core, will always be about quickly capturing text to do something with it.
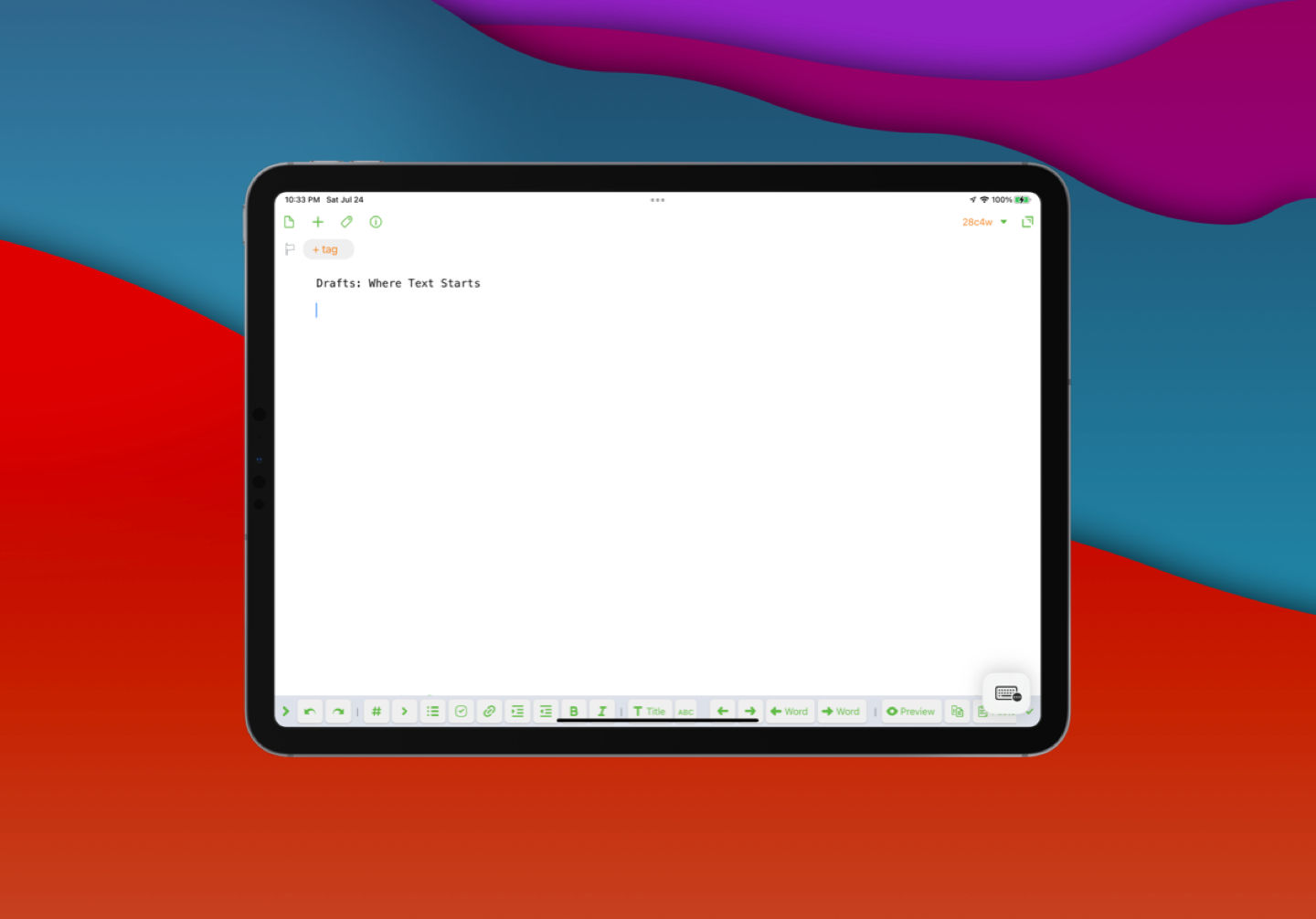
For additional writing on Drafts, I recommend checking out Tim Nahumck’s work on his site. He writes in-depth reviews and is a frequent guest contributor on podcasts and websites to talk about Drafts.
The official Drafts Forum and the Automators Forum are both vibrant communities of people who use and share about Drafts. David Sparks also has a free Drafts Field Guide, a great starting resource.
-
Why reference other actions rather than duplicate? Because then I only have the change the action in one place if I want to update it later. It also means I overlap keyboard shortcuts less frequently. I’ll usually assign the shortcut to the “main” action. ↩︎
Favorites Apps Shortcuts Blogging Greatest Hits