7 Things (Which Are My Favorite iOS and iPadOS 15 Tips) This Week [#32]
A weekly list of things I found interesting, posted on Sundays. Sometimes themed, often not.
iOS and iPadOS 15 dropped a few weeks back, and I think they’ve been terrific releases with lots of quality-of-life features. Here’s a quick roundup of things that I find useful almost every day:
1️⃣ Turn off dynamic head tracking for audio-only sources with Spatial Audio
Spatial Audio debuted for music earlier this year, and I thought it was great! The only downside was that at some point, Apple turned on the dynamic head tracking feature — the one that makes it sound like audio is being projected from your device when you turn your head — for music as well as video. For videos, it works well as a convincing recreation of watching in a theater-like environment with sound projected from a fixed point in space. For music, it’s super distracting and disorienting. I like my music to come across as if from all around me, and not to change as I move about the house.
Luckily, in iOS 15 you can delve into the Accessibility settings for AirPods and change the preference for Spatial Audio Head Tracking to “Off”, “Video Content”, or “Audio & Video Content”. I changed all my devices to “Video Content” and then breathed a sigh of relief.
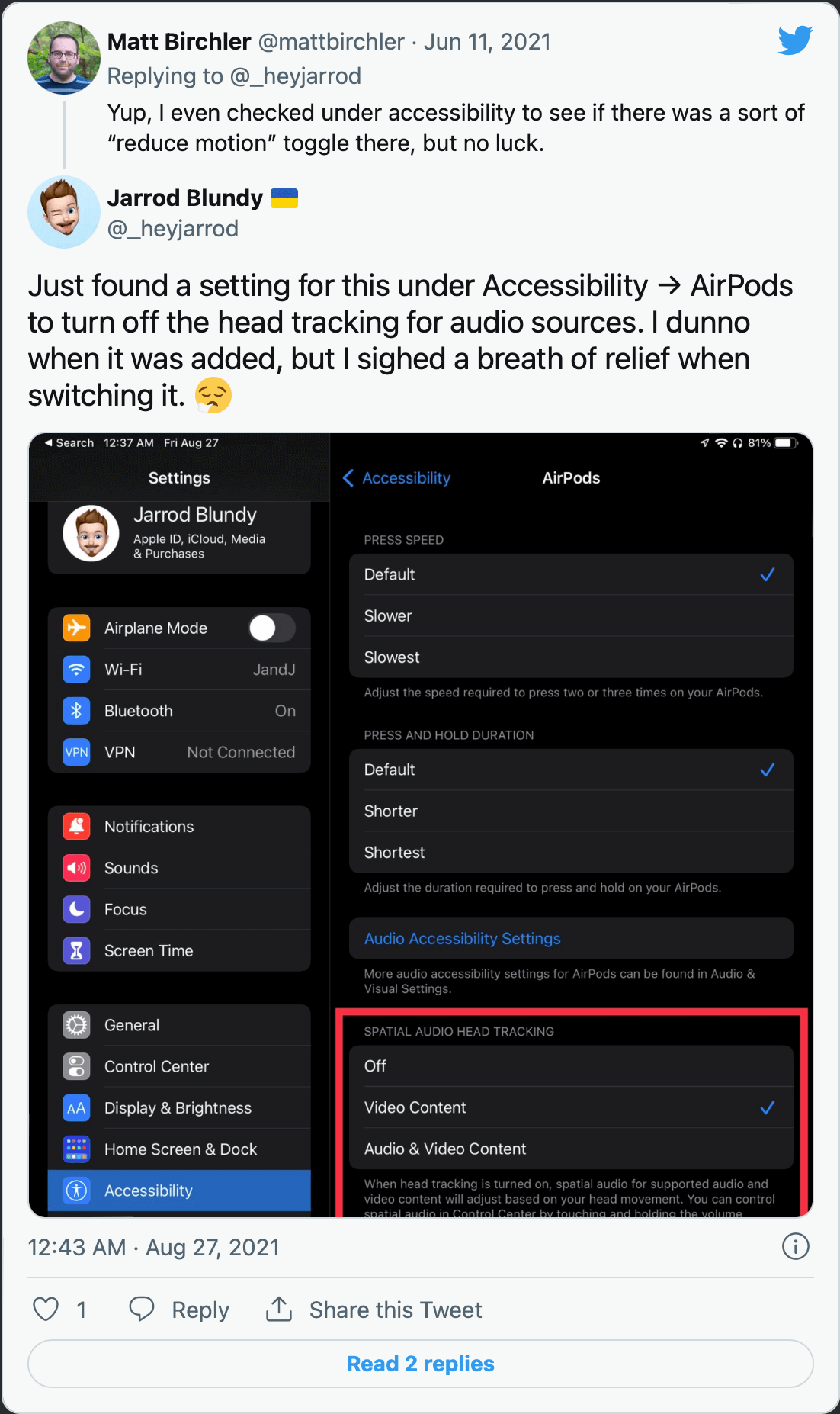
UPDATE: One day after publishing this story, Apple released iOS 15.1, which moved where to change this setting. It’s even better now that it’s available in Control Center:
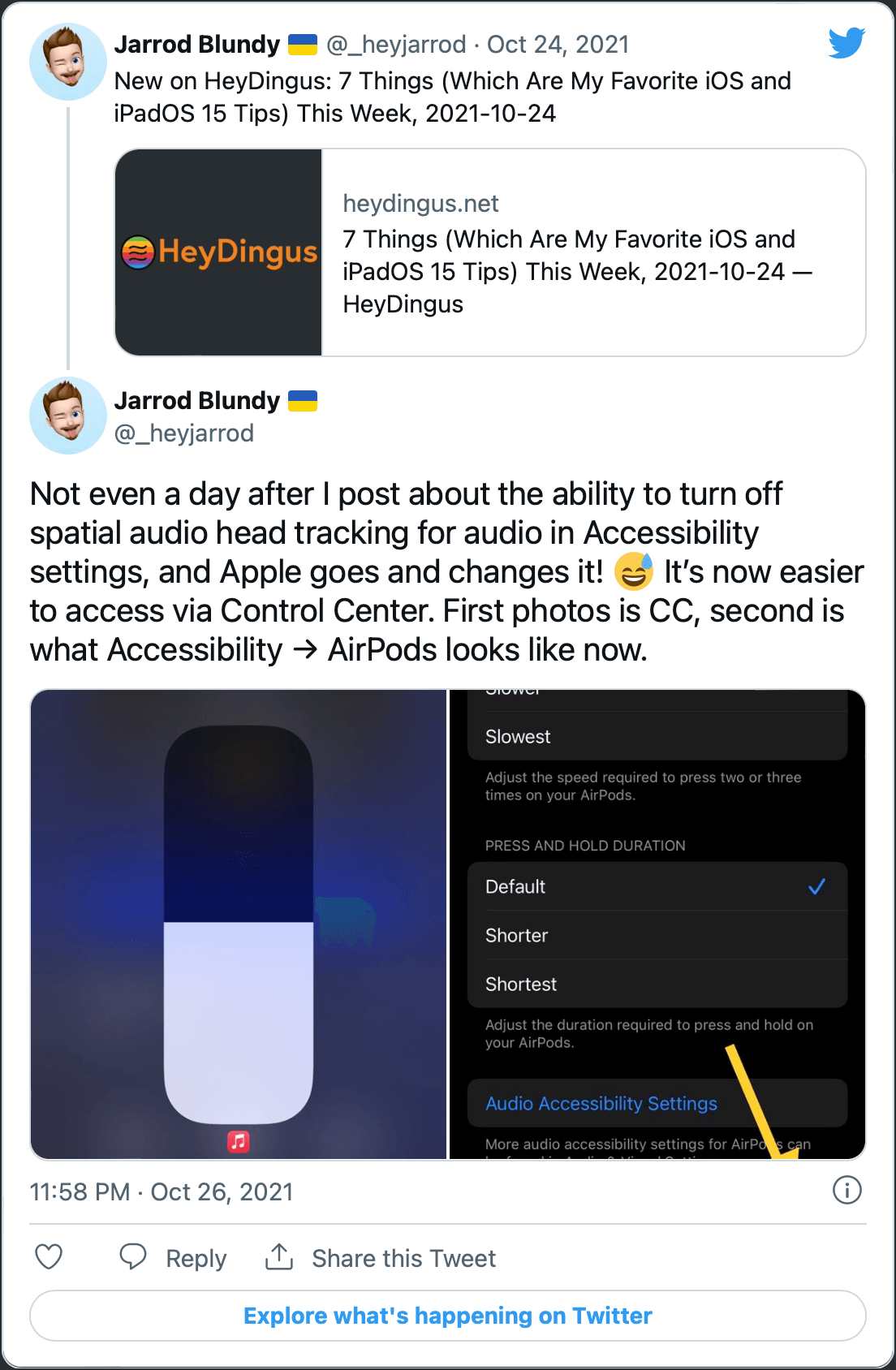
2️⃣ Drag and drop is available system-wide on the iPhone
Ever since full inter-app drag and drop was introduced for the iPad, the iPhone has been left out of the party. Sure, you could drag content within one app, but holding onto it while switching to the Home Screen or another app was a no-go. With iOS 15, you can now drag everything around just like on the iPad.
As an example, the most reliable way that I have found to add a bunch of photos into a Shared Album is with drag and drop from the Files app or the library view of the Photos app into the preferred Shared Album. This was a task that I usually saved up to do on the iPad. Now it’s just as easy to accomplish on the iPhone.
3️⃣ Spotlight gains new superpowers
Spotlight, the system-wide search field and launcher, is probably the most underutilized feature of iOS and iPadOS, likely because it’s mostly hidden from users. The easiest way to use Spotlight has historically been with an external keyboard (⌘-Space). While I wouldn’t say that Spotlight has been highlighted to users in this newest release (contrary to many other apps and features that get a splash screen on first launch), I am hopeful that more users will stumble across it because it’s now available in more places. With the same swipe-down-from-the-center-of-the-screen gesture that has worked on the Home Screen for years, it can now be accessed from the Lock Screen and Notification Center. Since Notification Center can be activated from within apps, that means you no longer have to go back to the Home Screen to pop up the search field.
Furthermore, the things you can do with an app found with Spotlight just got better too! It’s now possible to drag that icon from Spotlight to a new position on the Home Screen (way better than getting it from the App Library), and use any of its Quick Actions. That means, yes, you can now delete an app from your phone just by searching for it, pressing and holding on its icon in Spotlight, and then tapping the “Delete App” button. That ability joins deleting apps from the Updates page in the App Store as a hidden but useful way to get rid of crufty apps.
4️⃣ Return of the Loupe
The magnification loupe left us some time ago, but has now returned. When you long press in a text field, a new elongated magnification loupe once more pops in to aid you in getting the cursor right where you want it. We missed you, Loupe! 🧡
That was quick, so here’s a bonus: This has worked ever since the days of 3D Touch, but I’ve found that many folks don’t know they can long press on the keyboard spacebar and then drag their finger around the keyboard like a virtual trackpad to move the cursor around. It’s super convenient, and, yet, to this day it makes me grieve for 3D Touch and its intuitive text selection method using harder or softer presses into the keyboard. Text selection is still possible without 3D Touch, but with far more difficulty.
5️⃣ Live Text bridges the divide between the physical and digital worlds.
Arguably the star of iOS 15, Live Text makes printed and handwritten text in the physical world actionable from your device. Pointing your camera at text on a page or sign makes it selectable to be copied or otherwise used in the digital world. Things like addresses and phone numbers are automatically identified by the system, and then become tappable just like digital text so that you can navigate or call with just one touch.
My favorite use of Live Text so far, tough, is mundane but helpful. I use it to get long promo codes, tracking numbers, receipt numbers, and more into their appropriate fields on websites without needing to double-check my typing. It just works!
students are starting to steal each other’s notes with iOS 15 and it’s… kind of genius pic.twitter.com/klE992DuBn
— juan (@juanbuis) October 14, 2021
6️⃣ Focus modes bring context to my digital life
I’m a heavy user of Do Not Disturb, and have been for years. With Focus, I can now fine tune which apps and people can alert (read: distract) me in the various contexts of my life. At work, I see my work apps and they’re allowed to show notifications. When I’m driving, only close family and friends are able to ring through, along with my gig work apps. In Sleep mode, nothing is allowed (except my wife, who I always want to be able to contact me, no matter the mode).
I’ve got more for modes like writing, and another more general Do Not Disturb. One of the killer features is firing off actions when entering a focus mode. For example, starting my work one shows my work Home Screen and changes my Apple Watch face.
Setting up Focus modes is fairly straightforward, and I encourage everyone to check it out.
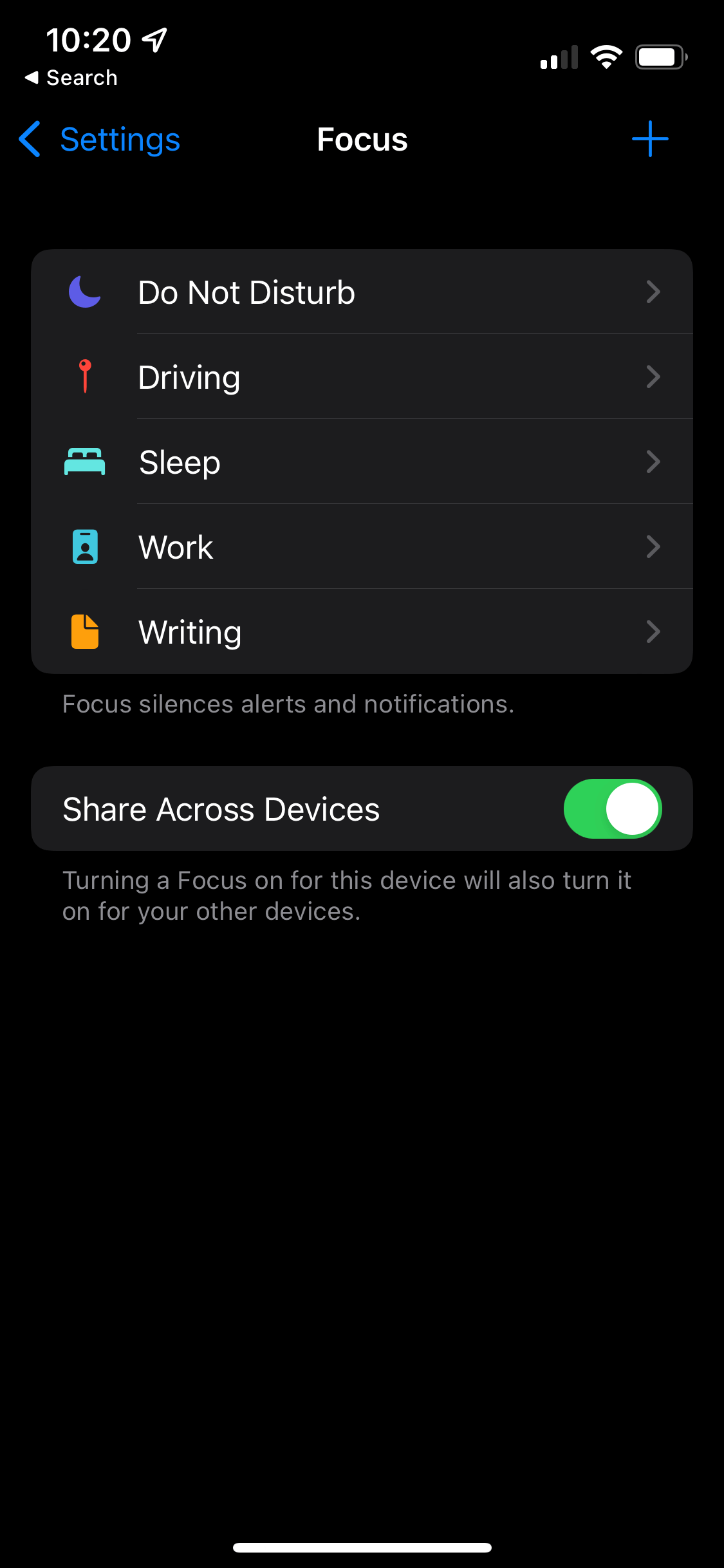
7️⃣ Share any iCloud+ plan with Family Sharing
And finally, an iOS feature that can actually save you money rather than spend it. It used to be that in order to share a bucket of iCloud storage data, you had subscribed to at least a 200 GB plan, which comes in at $2.99 per month at the time of writing. However, with the advent of iCloud+ and iOS 15, I’m thrilled to see that Apple has removed that restriction, and now any iCloud+ plan can be shared using Family Sharing, which includes the $0.99 per month plan for 50 GB. I see many small families that don’t need more than 50 GB yet, so I’m really happy that I can point them toward using Family Sharing and canceling the additional or excessive plans they no longer need.
Thanks for reading! If you enjoyed these links, or have something else neat to share, please drop me a line on Twitter or shoot me an email!