Shortcuts Tips: Use One-Action ‘Run Shortcut’ Shortcuts to Create Alternative Launch Phrases and to Build the Widgets You Want
I’ve got a twofer tip today, and it’s all in the title.
Help Siri Out a Little Bit
Sometimes it’s nice to have multiple ways to run a shortcut. Apple clearly understands this as they provide many ways to launch one. We can run shortcuts from the app, the share sheet, widgets, Siri, and URL schemes. But let’s focus on just one of those for a moment: Siri. Just say the name of a shortcut to Siri and it’s off to the races, but very specifically the name that you set. Back in the iOS 12 days, we could record a different launch phrase to run shortcuts. For example, you might want to tell Siri to “Make a new task” that actually runs your ‘New To-do’ shortcut to add something to your Reminders list. iOS 13 improved that feature by allowing typing out a unique phrase in addition to recording one. But fast-forward to iOS 16 (and in the iOS 17 beta) and we’ve lost that functionality along the way. But I’m here to tell you that you can gain some of it back by, you guessed it, creating another shortcut. Isn’t this fun?
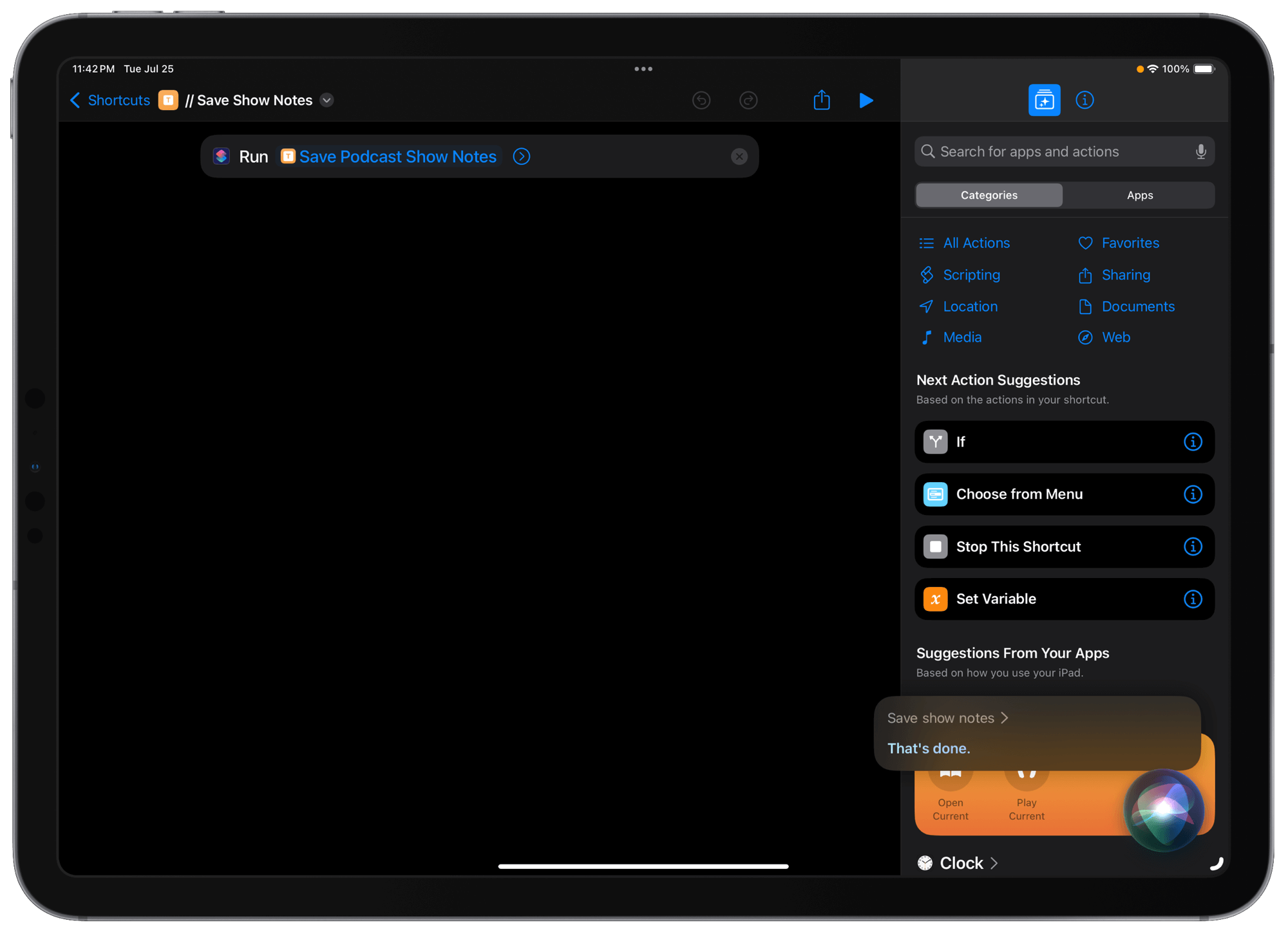
The key is that ‘Run Shortcut’ action. Just plop one of those bad boys into a blank shortcut, select the shortcut that you want to create an alternative launch phrase for, and then name this new shortcut whatever you want the launch phrase to be! My preferred style is to put two forward slashes before the name/launch phrase I want to use. For example, “// Save Show Notes” is what I named the one that runs my ‘Save Podcast Show Notes’ shortcut. Including “podcast” in the title was clearer for sharing the shortcut, but I don’t want to say that word every time I run it using Siri.
Keep in mind that you can create many of these shortcuts to cover all the launch phrases you want.
Download a blank template shortcut ↓
Avoid Widget Fidgets
Tell me if this has ever happened to you: You create a Shortcuts widget that has all the shortcuts you want. You’re a little annoyed already because (1) they all have to be in the same folder, and (2) must be the first four shortcuts in that folder. Then, some time and many new shortcuts later, you realize that the buttons you wanted on your home screen aren’t there anymore. Now you’re really annoyed because your specifically configured quick launcher is no longer quick. All because you put some new shortcuts into that folder and had the audacity to forget to go in and rearrange them again so that the ones you want in your widget remain the first shortcuts in the folder.
I’ll never understand why new shortcuts get added to the top of a folder instead of the bottom. But by creating separate one-action ‘Run Shortcut’ shortcuts, you can add just those to a ‘Today View’ folder, or a ‘Social Media’ or ‘Blogging’ folder. Select that folder in the Shortcuts widget and Bob’s your uncle. No more annoyance. Everything stays where it should be.
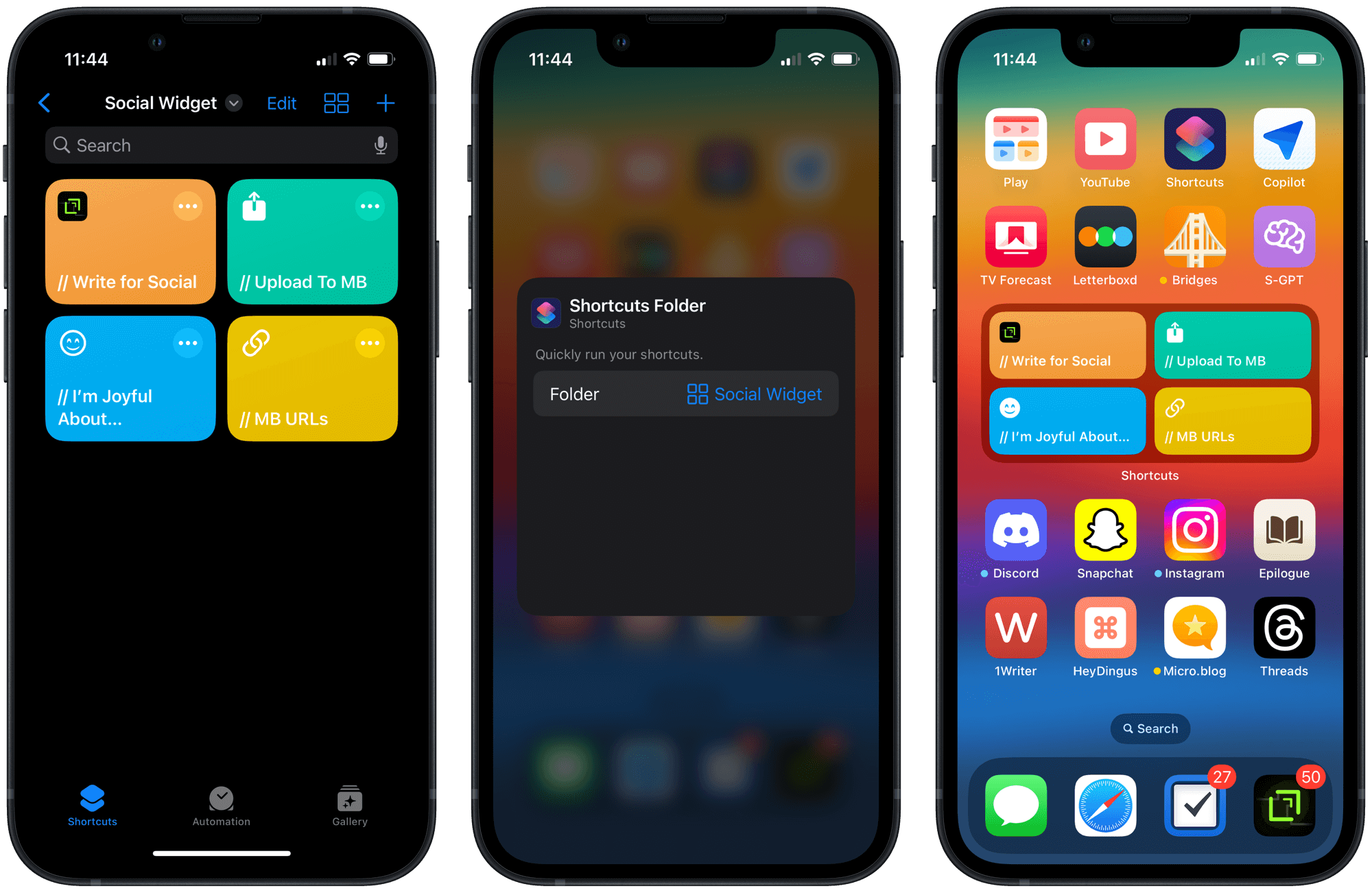
Plus, now you can keep the “source of truth” shortcuts — the ones that do all the work — neatly organized into coherent folders while mixing and matching widget shortcuts to your heart’s content.
With this solution worked out, I’m eagerly anticipating that XL Shortcuts widget coming in iPadOS 17.