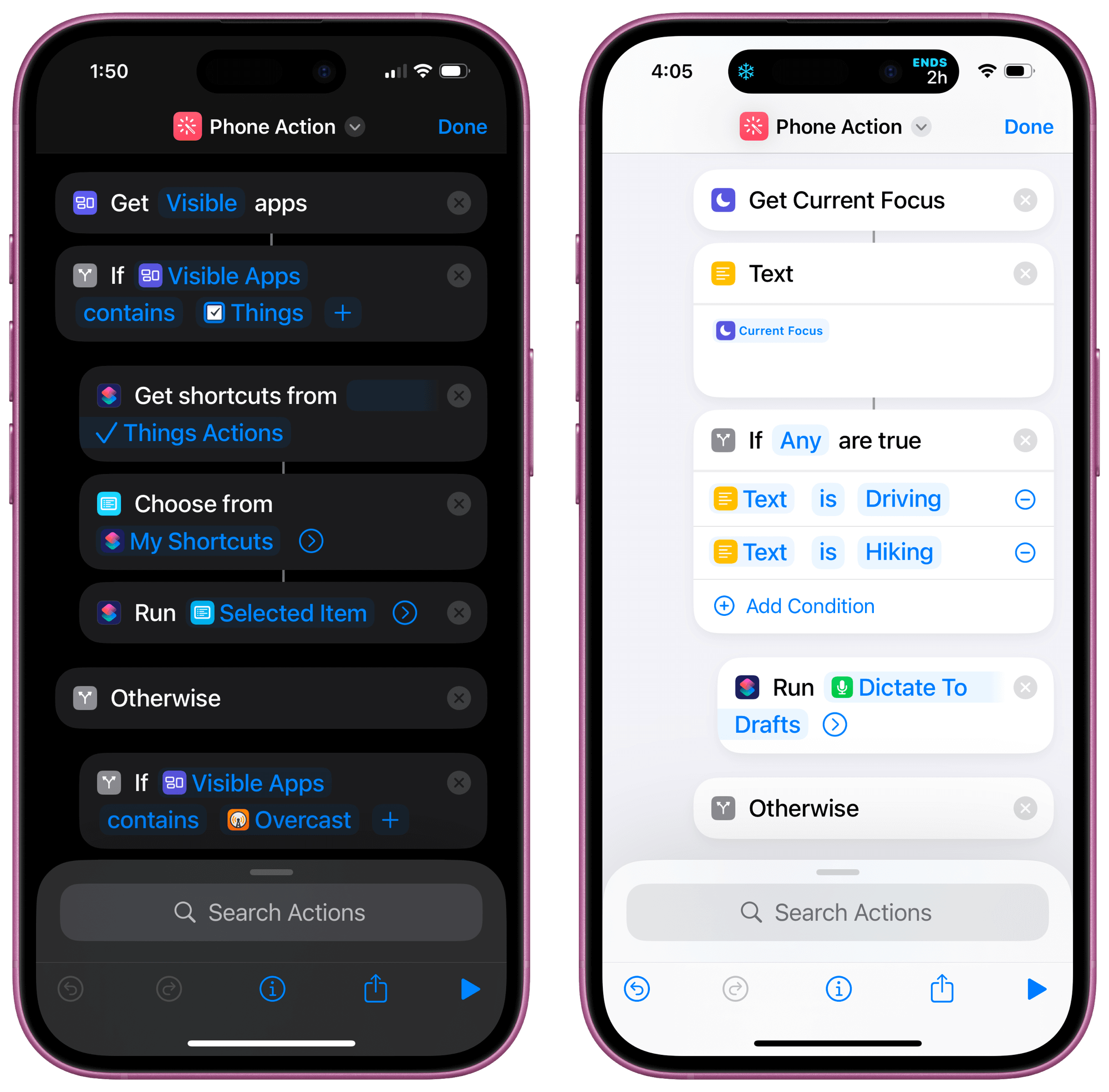‘Dictate a Note’ is my new favorite shortcut (and that’s saying something)
Imagine this: You’re driving down the road when a Very Good Idea springs to mind. You need to capture it quickly without fumbling through screens or struggling with Siri, which often requires internet access and can be hit-or-miss. What you need is a seamless solution that promptly activates a voice recording, saves your thoughts, and sends them to your preferred app without any fuss.
You need a button — a hardware button — that activates the shortcut without requiring a glance at your screen1. Enter ‘Dictate a Note’ and the Action Button, available on newer iPhones like the iPhone 15 Pro and later. With this button, you can trigger the shortcut instantly, dictating your ideas or tasks, which are then transcribed and saved to your app of choice.
Get the ‘Dictate a Note’ shortcut →
I designed this shortcut for situations where I can’t (or shouldn’t) be distracted by my phone — like driving or hiking. But its utility doesn’t stop there. It’s equally handy for jotting down ideas during workouts, while cooking, or anytime you need to capture thoughts on the fly without breaking your stride. It’s a fantastic accessibility tool if you have limited mobility or when it’s cumbersome to interact with your phone in cold weather. Simply press the button, talk into your phone, and just know that the idea was saved.
If you allow me a spot of pride, I think I nailed it with ‘Dictate a Note’. Let me walk you through the shortcut.
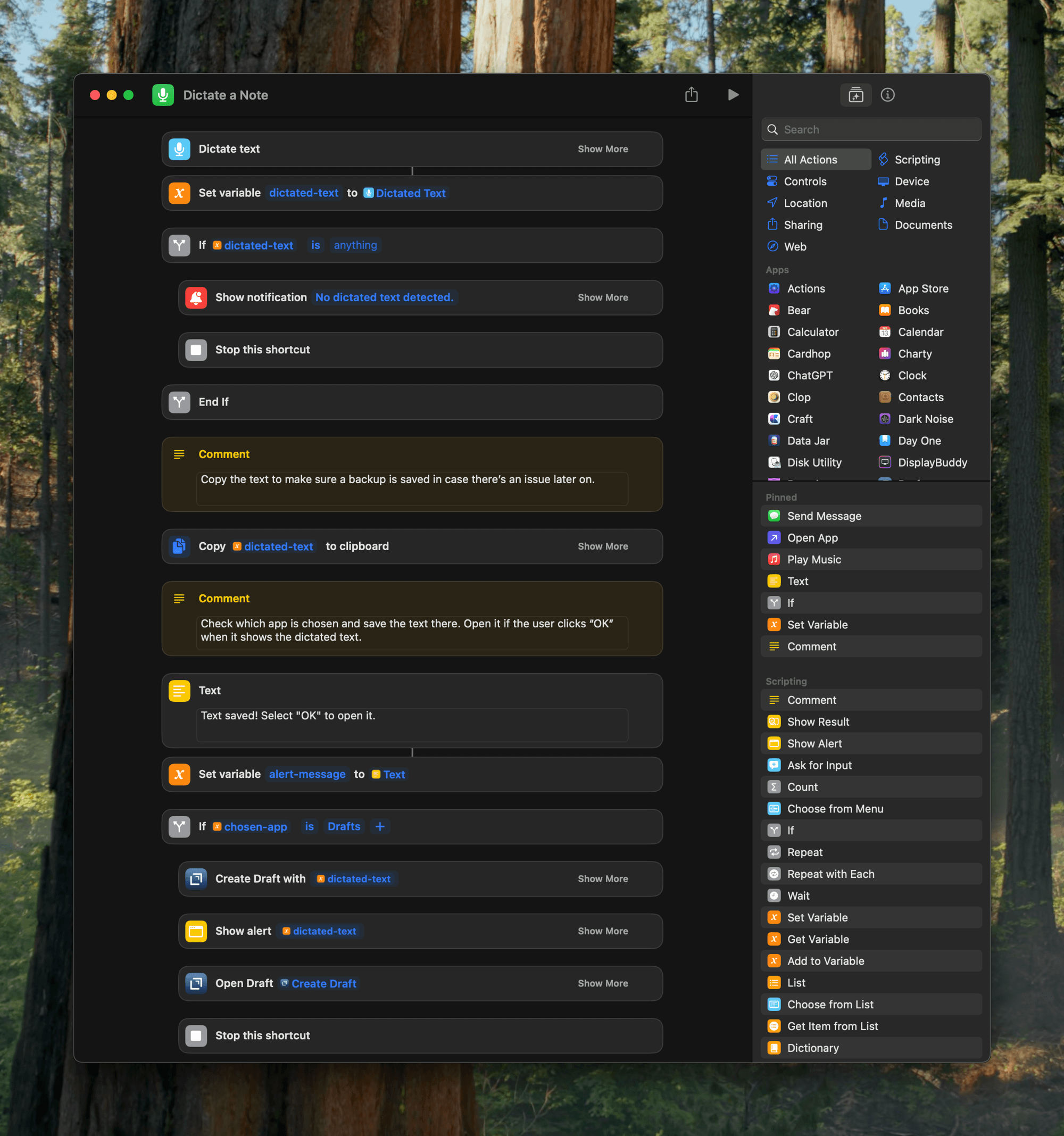
While this isn’t the beginning of the shortcut, it is the whole foundation. You run the shortcut, it listens, you stop recording, it saves the text and lets you know.
I made sure to have it copy the text to the clipboard right away, just in case something goes wrong and it can’t finish saving to the app. You won’t lose your idea. I also have it show an alert with the text it transcribed. Honestly, I don’t look at this very often, but it gives you the option to open the app right to the note you saved or to ignore it and move on.
Running without tapping the screen
It was crucial for this shortcut to work without needing any input on the screen. Why? Because I’m often wearing gloves while I’m out hiking or climbing. Some of my best ideas spring to mind out there, but I can’t be taking off my gloves in the middle of winter every time I want to capture an idea. I needed something where I could activate the shortcut while I’m pulling the phone out of my pocket, dictate the idea, and then verify that the shortcut is stopped and the screen is off as I return my phone to my pocket. All with physical buttons.
Luckily, all that works using the Action Button to activate and the Side Button to deactivate/lock. The dictation interface appears right on the Lock Screen, and pressing the Side Button ends the dictation while still allowing the shortcut to finish running in the background to save the transcribed text. When you end the shortcut in this way, it doesn’t reactivate the screen to show that alert. It just quietly saves the text; no need to worry.
Don’t have an Action Button? Not to worry! You could set ‘Dictate a Note’ as a Lock Screen or Control Center widget. But I recommend setting it to activate with Back Tap. Settings → Accessibility → Touch → Back Tap → Set it to double or triple tap. Then you just double- or triple-tap on the back of your phone to kick it off.
You could also try a Vocal Shortcut (also under Accessibility), where you set a custom phrase to activate the shortcut — no Siri prompt required.The video below demonstrates the shortcut in action, from activating it with the Action Button to dictating and saving your note. It shows just how seamlessly ‘Dictate a Note’ fits into your workflow without requiring any extra taps or interactions.
Now, personally, I use Drafts as my inbox for nearly all my ideas (and often tasks), so that’s where I have my notes saved. But as I grew more and more pleased with this shortcut, I knew I’d want to architect it to work well with other apps, too.
Allowing the user to choose their preferred app
Here’s where things get interesting. I got to try out a few new advanced techniques to get it all to work.
I wanted to provide a list of compatible apps that a user could choose to save their notes to. Drafts I already built for me, but Notes, Bear, and Obsidian (via a text file) were other popular apps that I figured folks might want to use. And then other people might prefer a task manager like Things or Reminders to save these little notes.
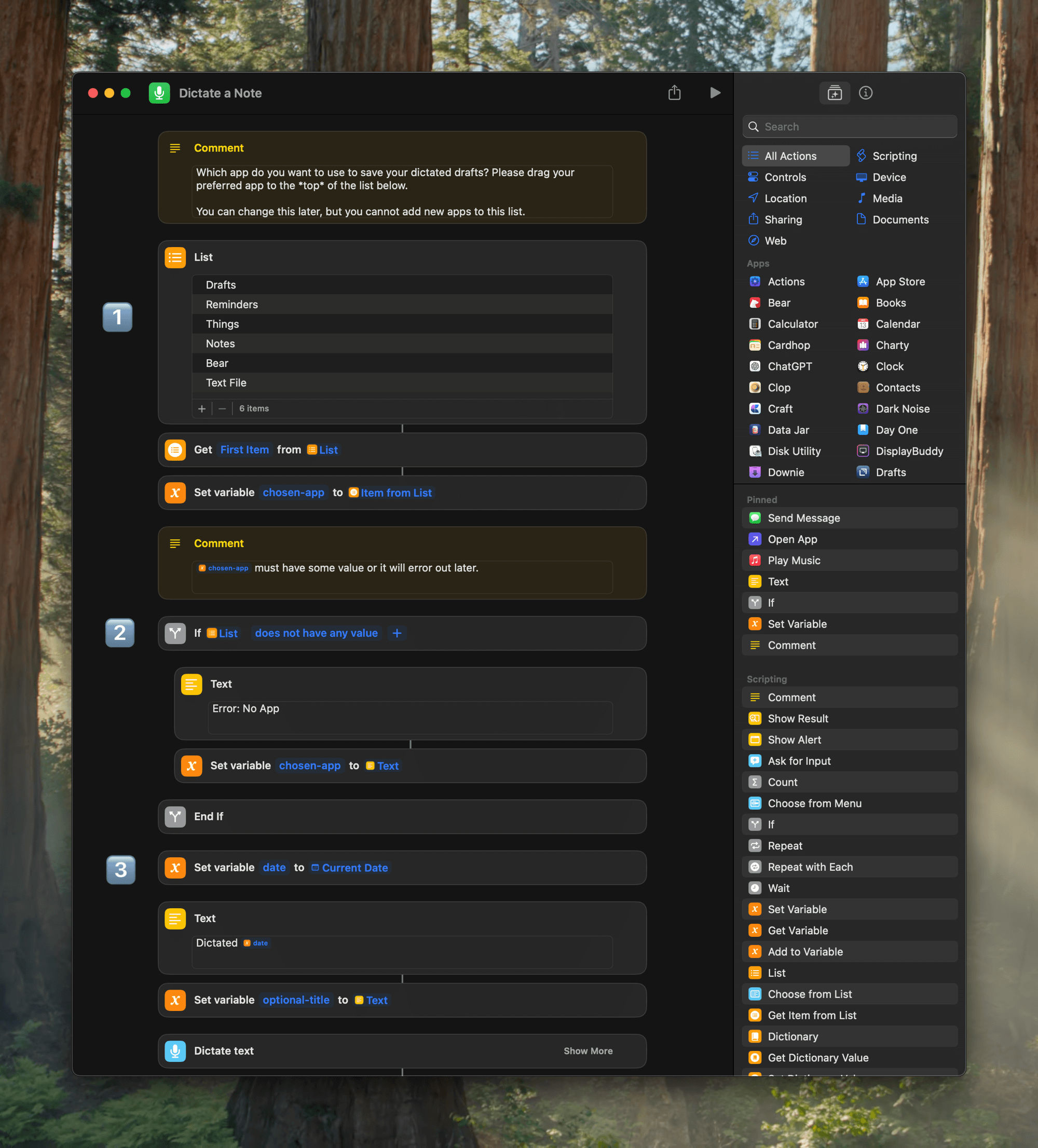
1️⃣ Using a technique I think I recall seeing from Federico Viticci, I used a ‘List’ action to, well, list out the apps that would work. By following it with a ‘Get Item from List’ action to get the first item, I can account for both people who read the instructions and just move their preferred app to the top of the list, and those who don’t and might delete unwanted apps instead. The top app in the list gets saved to a chosen-app variable.
2️⃣ Next, I saved an optional-title variable using the date and time the dictation was made.
3️⃣ And, in case someone deletes everything by mistake and still tries to run the shortcut, I put in an error check for the chosen-app variable.
Saving the note to different apps
This is why adding Shortcuts actions is so important for developers to do. It allows them to plug and play with tools that users create for themselves. And I guarantee you, it’s those custom tools that stick.
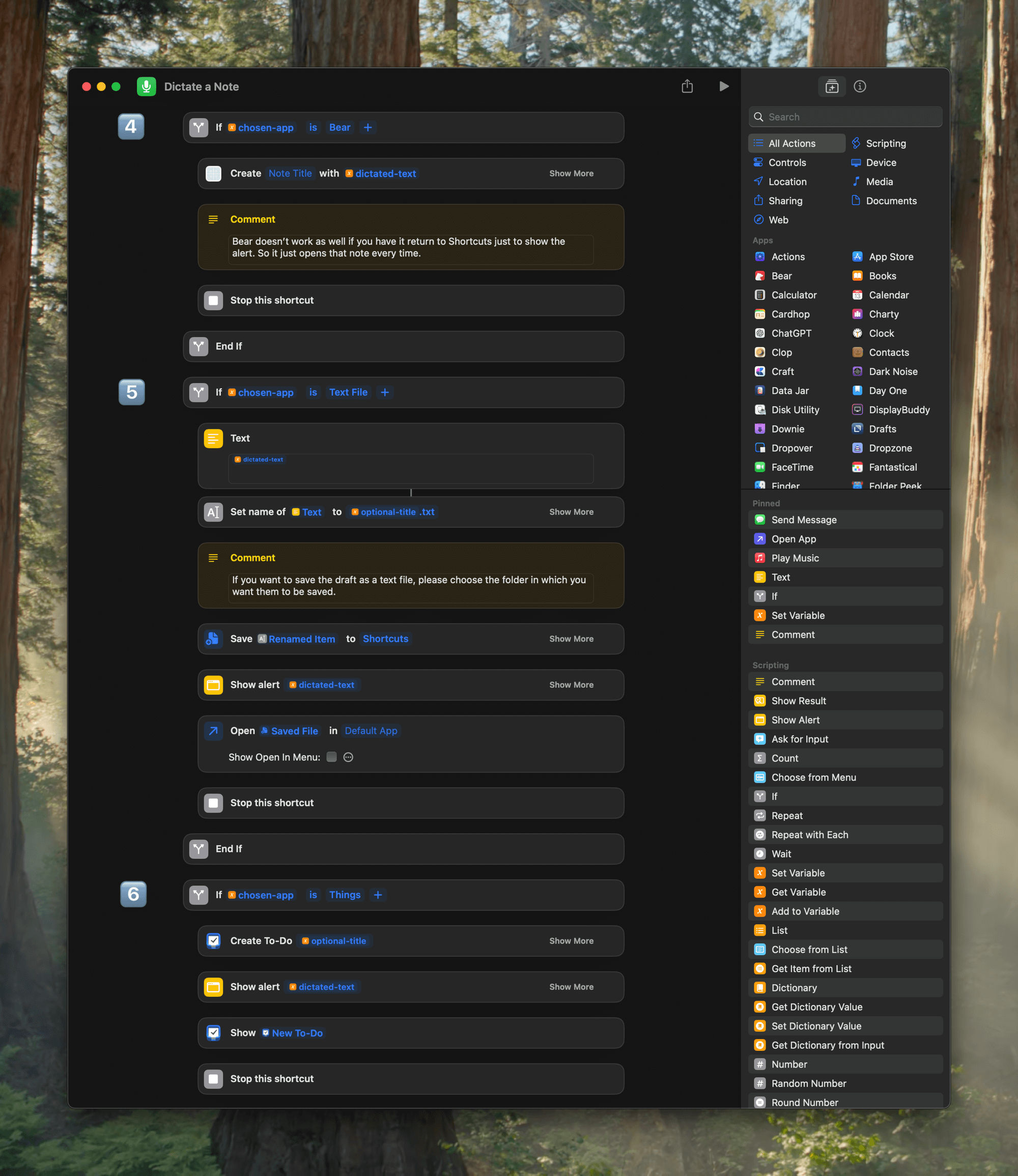
In each case, an ‘If’ action checks the chosen-app variable, and if it matches, it will line up the corresponding actions for that app.
4️⃣ For Bear, its ‘Create Bear Note’ action is all that’s needed. But it opens the note automatically, so we don’t get the opportunity to decline that.
5️⃣ For the text file, I used a ‘Set Name’ action on the output from a ‘Text’ action to turn it into a file. Then, that file is saved to the Files app, and the user is given the option to open it with their default text editor. In my case, it opens in iA Writer.
6️⃣ For Things, you create the to-do — this time using the optional-title variable as its title and the dictated text as its note — and, again, use ‘Show Alert’ to give the option to open the task up in the app.
Final check for error
If you accidentally remove all supported apps or select an unsupported one, the shortcut has you covered. It displays a clear error message with step-by-step instructions for resolving the issue. Plus, it automatically opens the Shortcuts app, so you can fix it right away without hunting around.
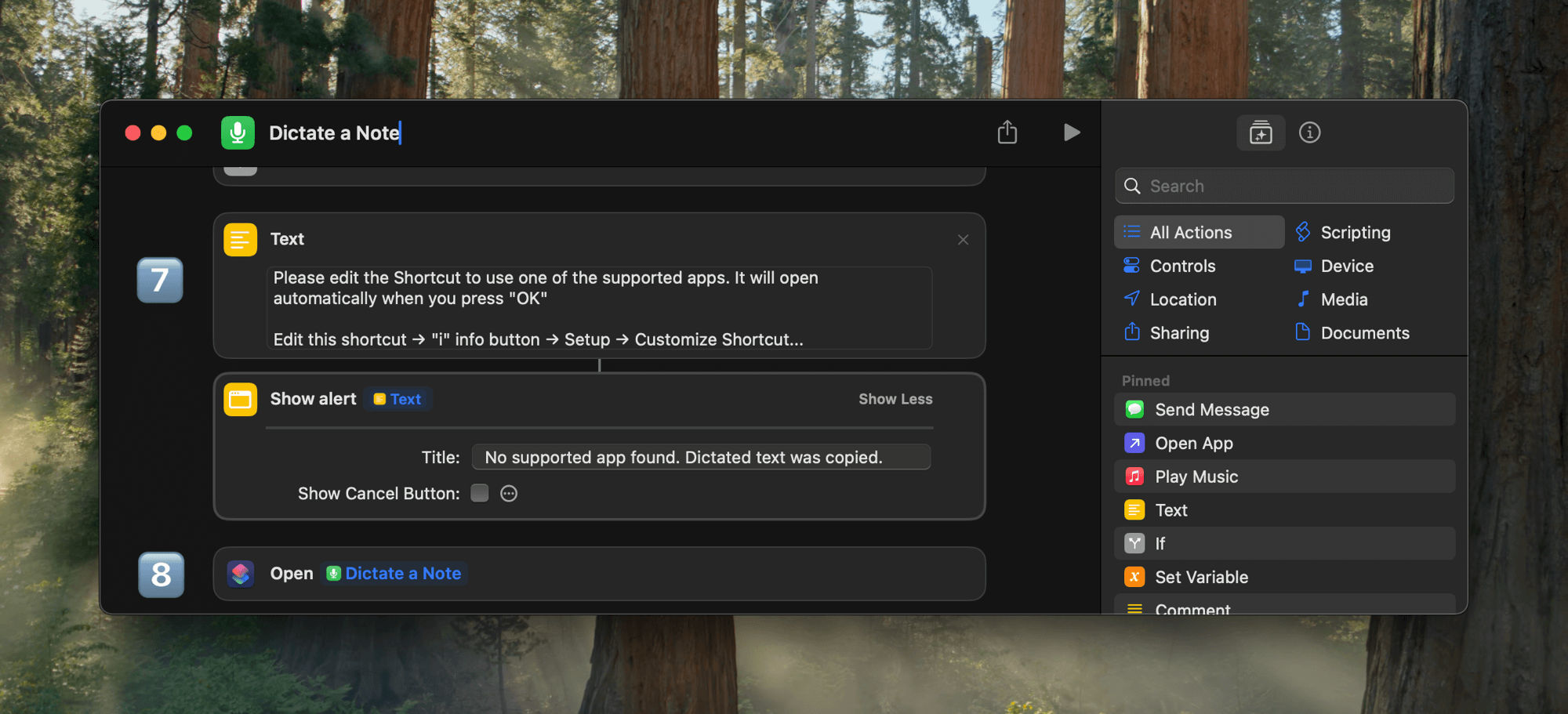
7️⃣ If the chosen-app variable doesn’t match any of the apps in my pre-built ‘If’ blocks, it will show a final error message with instructions on how to fix the issue:
Please edit the Shortcut to use one of the supported apps. It will open automatically when you press “OK”
Edit this shortcut → “i” info button → Setup → Customize Shortcut…
8️⃣ And, yes, I also set it to open Shortcuts up to this very shortcut so that the user can fix it right away.
So, yeah. I’ve been using this shortcut as my default automation assigned to my Action Button for nearly a month now. It’s simple, reliable, and customizable — making it my go-to tool for capturing inspiration anywhere. I’ve started relying on it so much day-to-day (not just while hiking and driving) that I removed some conditionals from my overall Action Button shortcut so that it will just let me dictate things in more cases.2
Whisper Memos
Perhaps you’ve heard about Whisper Memos, an app that David Sparks of Mac Power Users and MacSparky has evangelized for many months now. It provides a very similar solution to this problem in that it, too, records, transcribes, and saves text. And, by using OpenAI’s powerful models, its transcription clean-up and accuracy are unmatched.
I’ve tested it a little bit on its free trial, and I’m quite impressed. It works better than my shortcut on the Apple Watch (shortcuts still don’t run very well there). And because you can set it up to send the transcriptions to an email address, I can get all of them into my beloved Drafts using the secret Mail Drop email address that Drafts provides. But there are some downsides to it, too.
Because Whisper Memos has to route all its recordings through OpenAI’s servers, it’s necessarily slower. Transcriptions take a few minutes at least to get back into the app. Furthermore, its transcriptions are locked within the Whisper Memos app unless you set up a Zapier automation or that email address.
Let’s break down those differences:
‘Dictate a Note’ Shortcut:
- Free to use
- Works offline, directly on your device
- Fully customizable
Whisper Memos:
- $40/year subscription
- Requires an internet connection
- Superior transcription accuracy with AI (slower processing)
While Whisper Memos excels in long-form transcription accuracy, ‘Dictate a Note’ is faster, more private, and entirely offline — making it my go-to for quick captures.
Get the ‘Dictate a Note’ shortcut →
Okay, you got me. You do need to glance at your phone for this to work. It won’t run correctly if the phone is locked. But, I assure you, with Face ID, iPhones unlock so quickly now that I truly don’t find it to be a distraction. I had to specifically test it a bunch of times tonight with the phone pointed away from me even to figure out that it doesn’t work when locked. I’ve been using it on drives and hikes for weeks, and I thought it did work when locked. It turns out that it just unlocked so fast and easily that I didn’t notice.↩︎
- That said, I haven’t yet nailed down exactly how I want my Action Button to function in different situations. Here’s a sneak peek of some ideas I’m playing with:
Shortcuts can check your current Focus and open apps to decide which actions to take. ⌘ ↩︎