Quick Tip: Disable the New Shared Reminders Notifications (Especially for Wish Lists)
The gift-giving season is upon us. And if your family is like mine, that means everyone is scrambling to add things to their wish lists before big shopping sales events.1 A few years back, I got everyone to switch from sending Word documents and emails to using shared Reminders lists, and for the most part, it’s been a huge success. Everyone has the same up-to-date list, fewer duplicate gifts are given, and it removes a lot of friction from the whole thing.2
However, something unexpected happened after the iOS/iPadOS 16 and macOS 13 updates this year. I started seeing notifications for every item added to these lists. In fact, I was getting notifications for items added to any shared list.
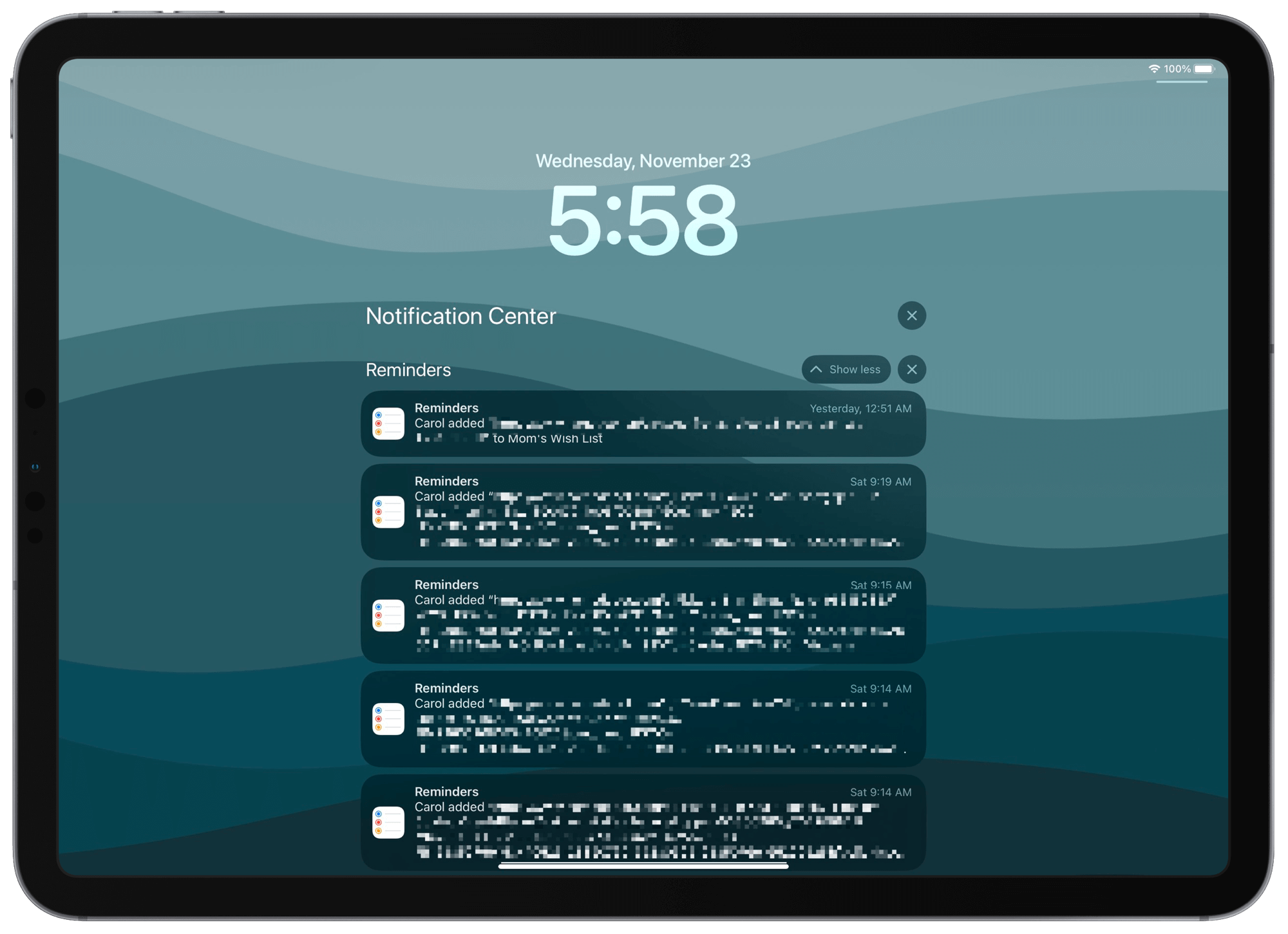
It turns out that these notifications are a new feature enabled by the updates. You can choose to get a notification when items are added, completed, or both. The problem is, I didn’t decide to get them. It was turned on for adding items by default.
So, here’s the tip. If you’re getting annoyed by a deluge of Reminders notifications you didn’t ask to receive, you need to head to the Reminders app and delve into the Collaboration menu inside each list to change the setting. First, tap the Collaborate icon in the upper right of the list, then tap ‘Manage Shared List’, and there you’ll find the new switches for ‘Notify When’.
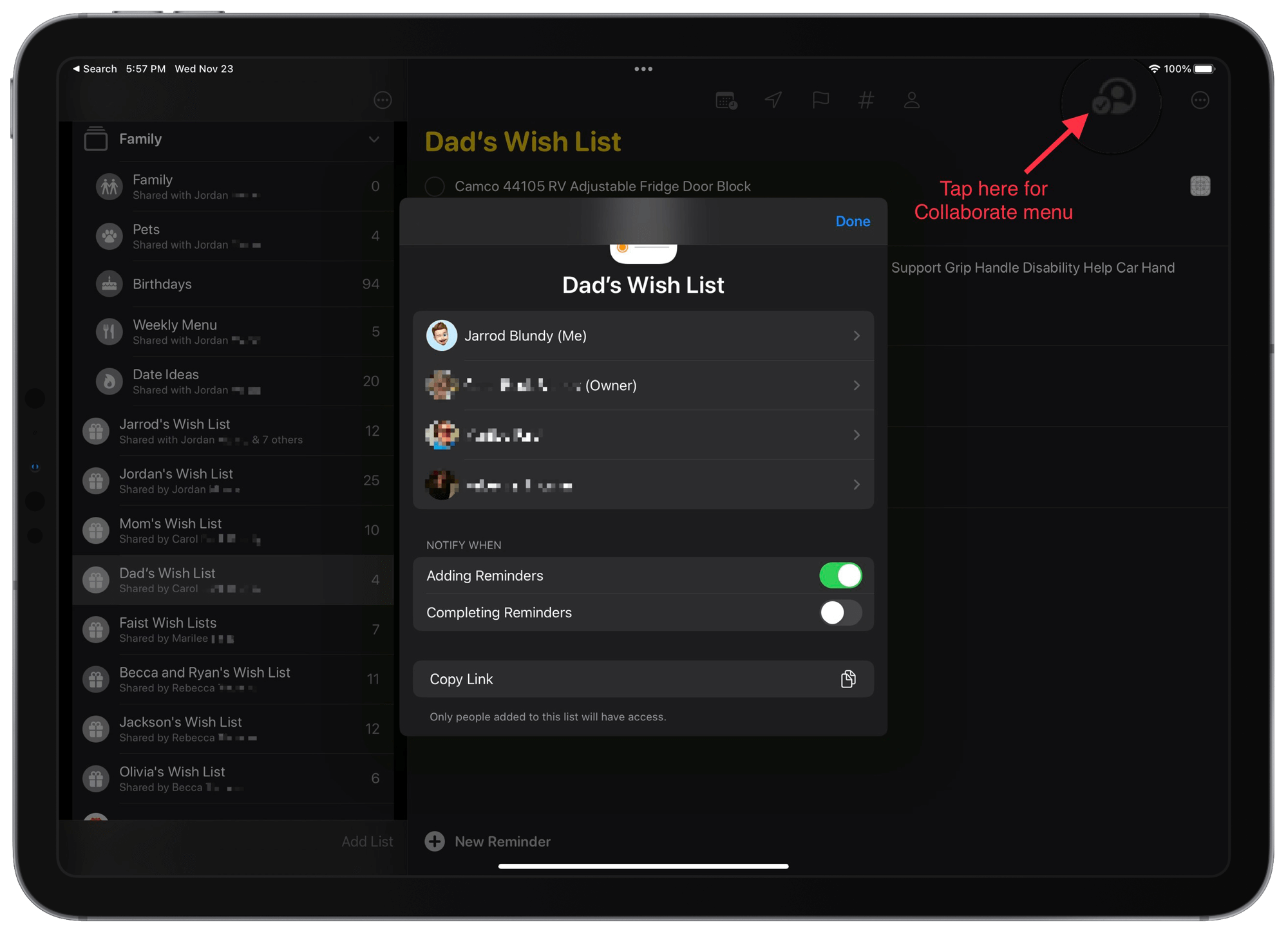
I actually appreciate these new options and plan to keep them enabled for several specific lists. For example, it’ll be helpful to know when my wife adds something to our family task list rather than having to remember to check it regularly. But I wish the new defaults, and, importantly, where to change them, were communicated better. It’s possible there was a blurb about the notifications on the Reminders splash screen after updating, but there are so many of those screens after major updates that I tend to blaze past them. It’s not a huge deal but defaults matter, and perhaps having the notifications turned on for just new lists would have been better than changing all the existing ones.
Bonus Tip #1: Add items throughout the year! I save all kinds of cool products that I find to a bucket in Raindrop.io and then periodically move the most pertinent ones to my actual wish list.)↩︎
Bonus Tip #2: If you’re an Amazon Wish List user, you can still play along. Just add a task with the URL to that Amazon list to the top of your Reminders wish list. Having it saved to one place — the Reminders app — alongside everyone else’s lists is really nice. And then you can also mix in items that aren’t available on Amazon to the main lists.↩︎