Shortcuts Tips: Saving Podcast Show Notes for Later
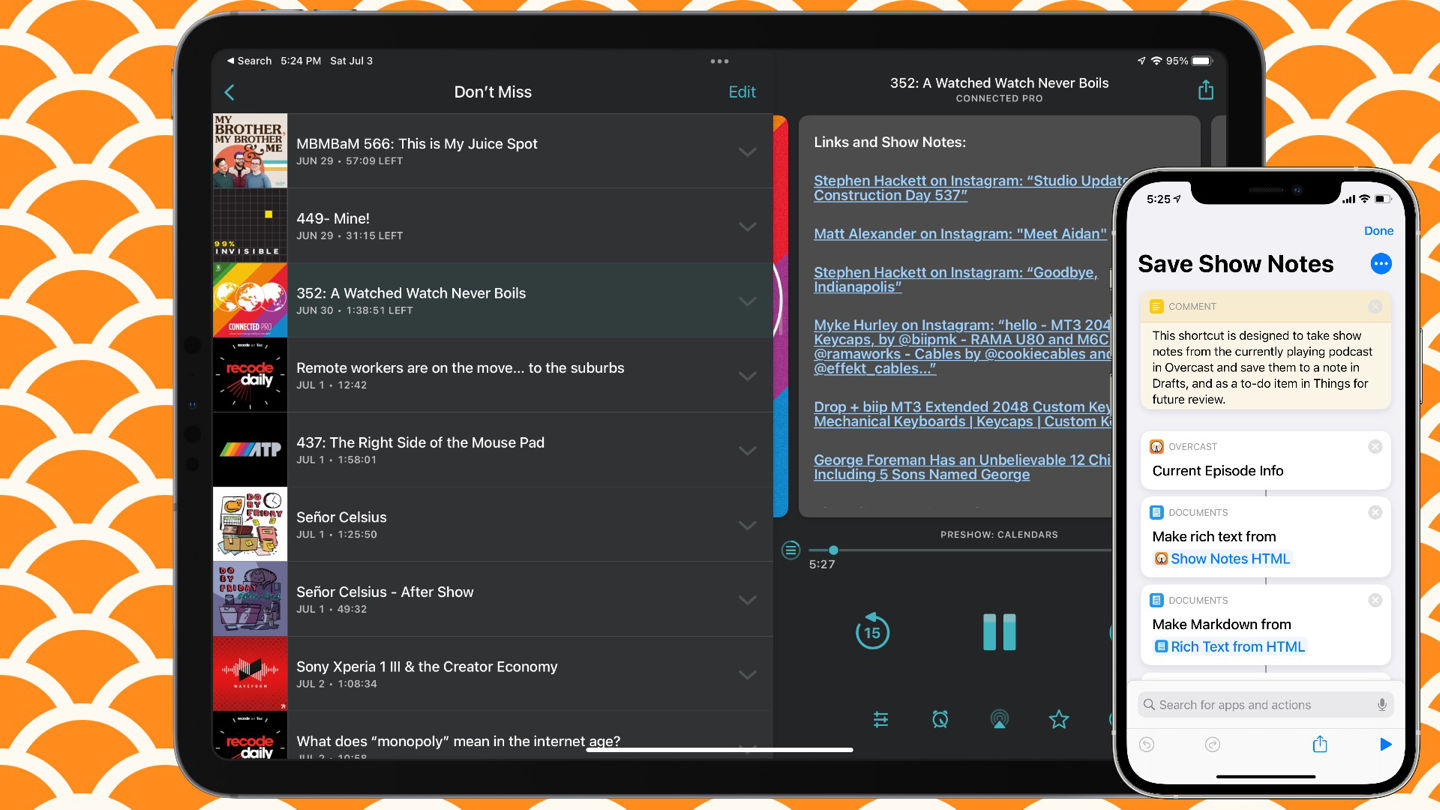
I listen to a lot of podcasts. Over the past few years, they’ve become my favorite medium for keeping up with current events and for general entertainment. One of the reasons I’m able to listen to so many shows is that podcasts, by their nature, can be enjoyed while doing other things. So I listen to podcasts while driving, cleaning, preparing meals, walking and running, and getting ready for the day. Really, most times that my hands are busy and I don’t need to concentrate too closely on the task at hand, I’ve got a podcast playing in my ears.
But it’s this aspect of podcasts that also makes it difficult to interact with shows that have rich show notes. My hands being involved with something else means that I can’t check out the links or photos referenced during a show. So I’ve built a shortcut that I can call via Siri to save them and remind me to review them later.
If you want to skip straight to the goody, here’s the ‘Save Show Notes’ shortcut.
“I’ll put it in notes.”
A brief aside about show notes — they’re great! I wish more hosts used them to share links to the articles, videos, products, or whatnot they talked about on their shows. It enhances the experience. I’ve discovered new favorite artists, followed hosts and guests on Twitter, and even purchased things from podcast sponsors because they were easy to get through links in the show notes. I always appreciate it when a host says that they’ll add something to the notes.
Why not in the app?
Before we get into building the shortcut, you may rightly ask, “Why not just look back at the notes in the podcast app later?” The answer is simple: my preferred podcast app, Overcast, removes completed podcasts from my listening queue and playlists. Since I typically listen to several shows in a row, it can be difficult to remember which shows had notes that I wanted to check out. I think it would be great to have a running history of shows that I’ve listened to, and I’ve suggested that feature to Marco Arment, the developer of Overcast.
Creating the shortcut
I wanted three core functions out of this shortcut:
- Make a hands-free solution to save the notes.
- Make sure I remembered that there was something I wanted to check.
- Archive a copy of the notes for future reference.
When Marco enhanced Overcast’s shortcuts support earlier this year, I knew I could easily achieve the first two functions just by creating a reminder with a link to the episode’s URL. But I wanted to get fancy. With just a little extra work, I was able to consistently format the show notes, save them to an archived draft with correct tags in Drafts, and create a to-do item in Things that also contains the full notes.1
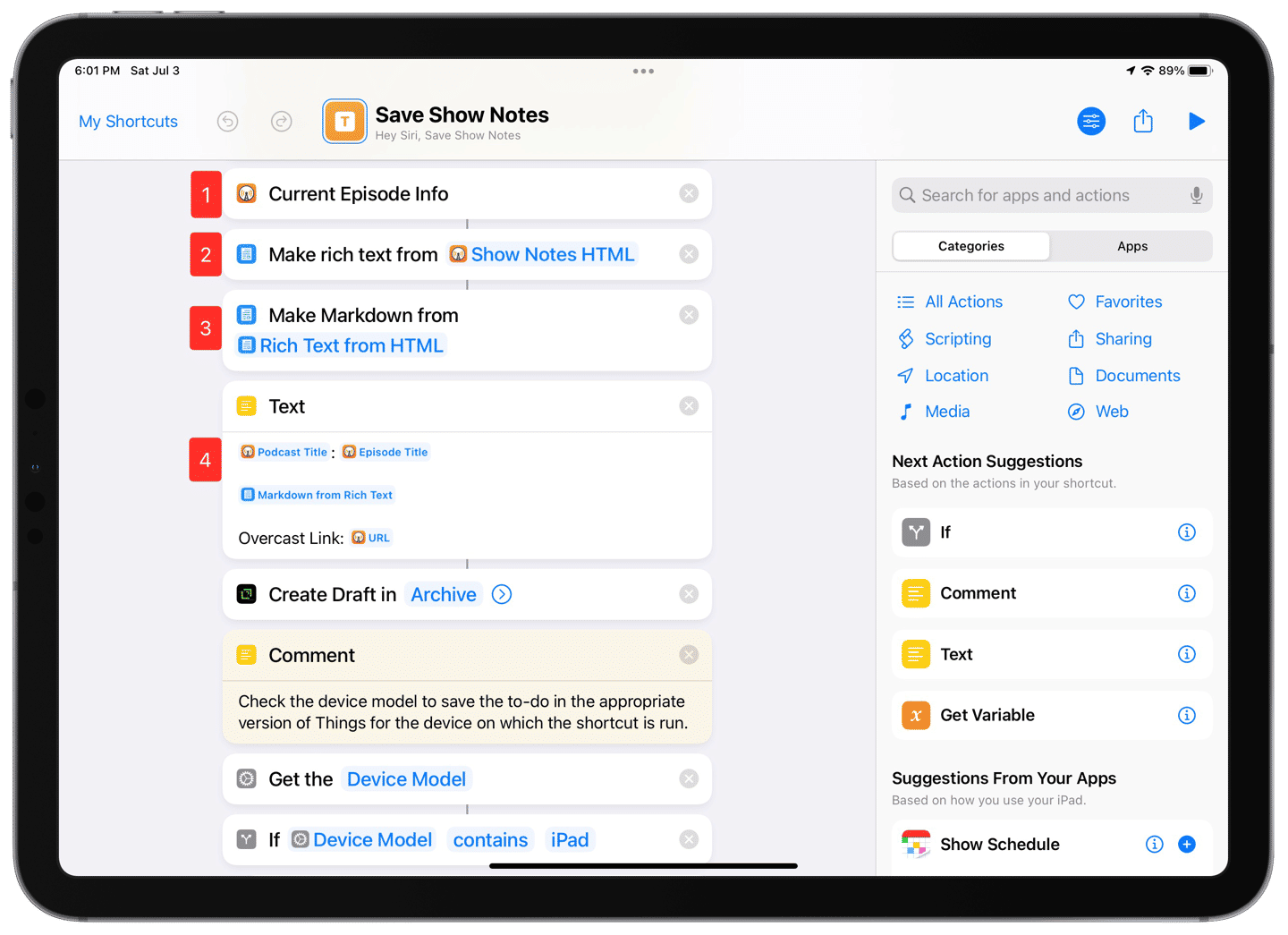
Step 1: Get details about the currently playing episode in Overcast. We reference this Magic Variable several times throughout the shortcut.
Step 2: Take the show notes in HTML (which is how Overcast provides them) and convert them to rich text.
Step 3: Take the rich text and convert it to Markdown. This action only accepts rich text, which is why we need to do the double conversion.
Step 4: Format the note’s text using the podcast’s title and episode title, the body of the notes, and a link back to the episode in Overcast.
Now that we’ve created the text for the note, now we have to put it somewhere. In this case, we’re sending it to both Drafts and Things.
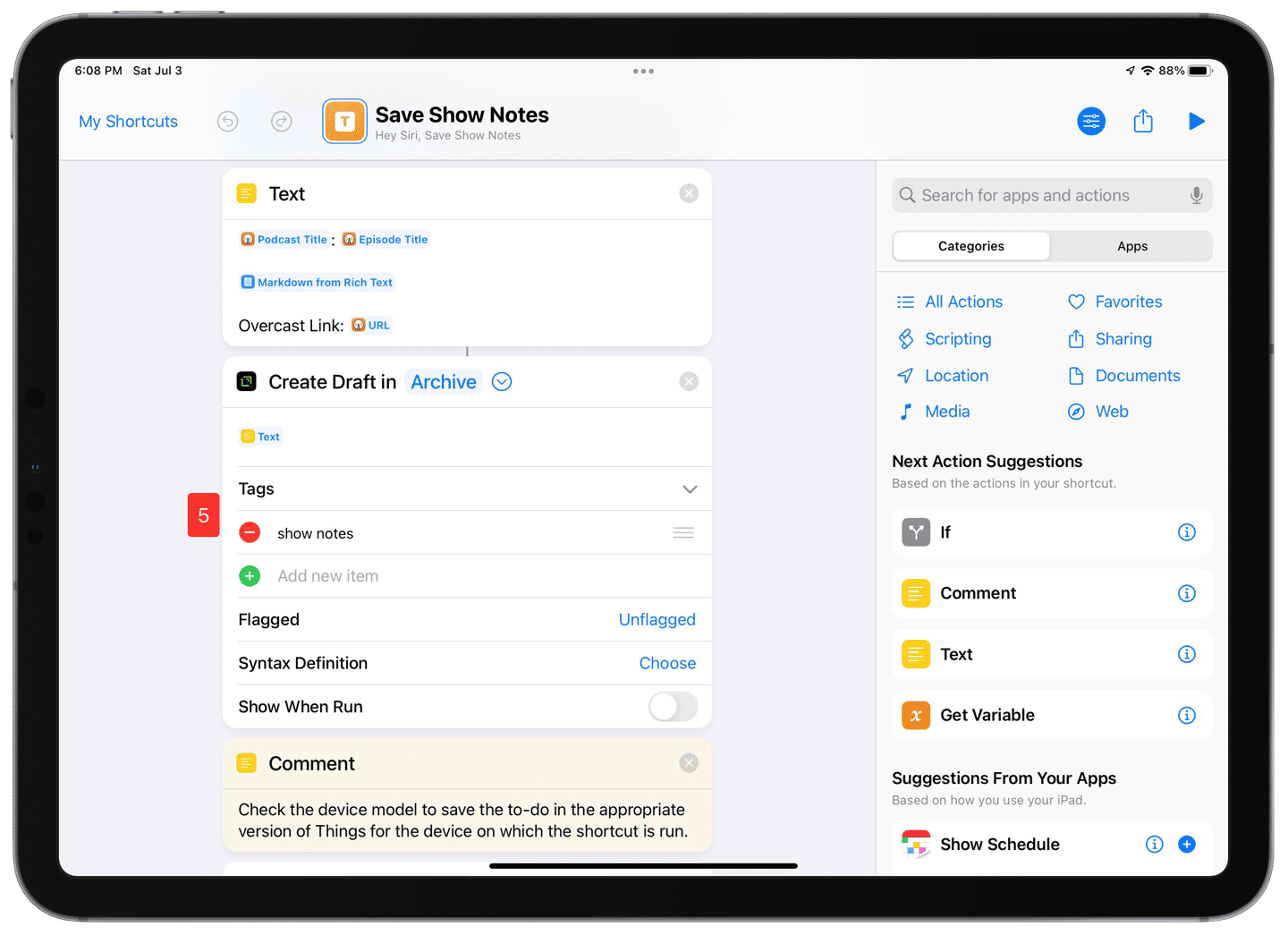
Step 5: Using the Create Draft action, we put the formatted text in the draft, apply the show notes tag, and archive it.
The final four steps are a little convoluted because Things has different app instances for iPhone and iPad. Since the Shortcuts actions are tied to the app, we need to duplicate that action for each device.
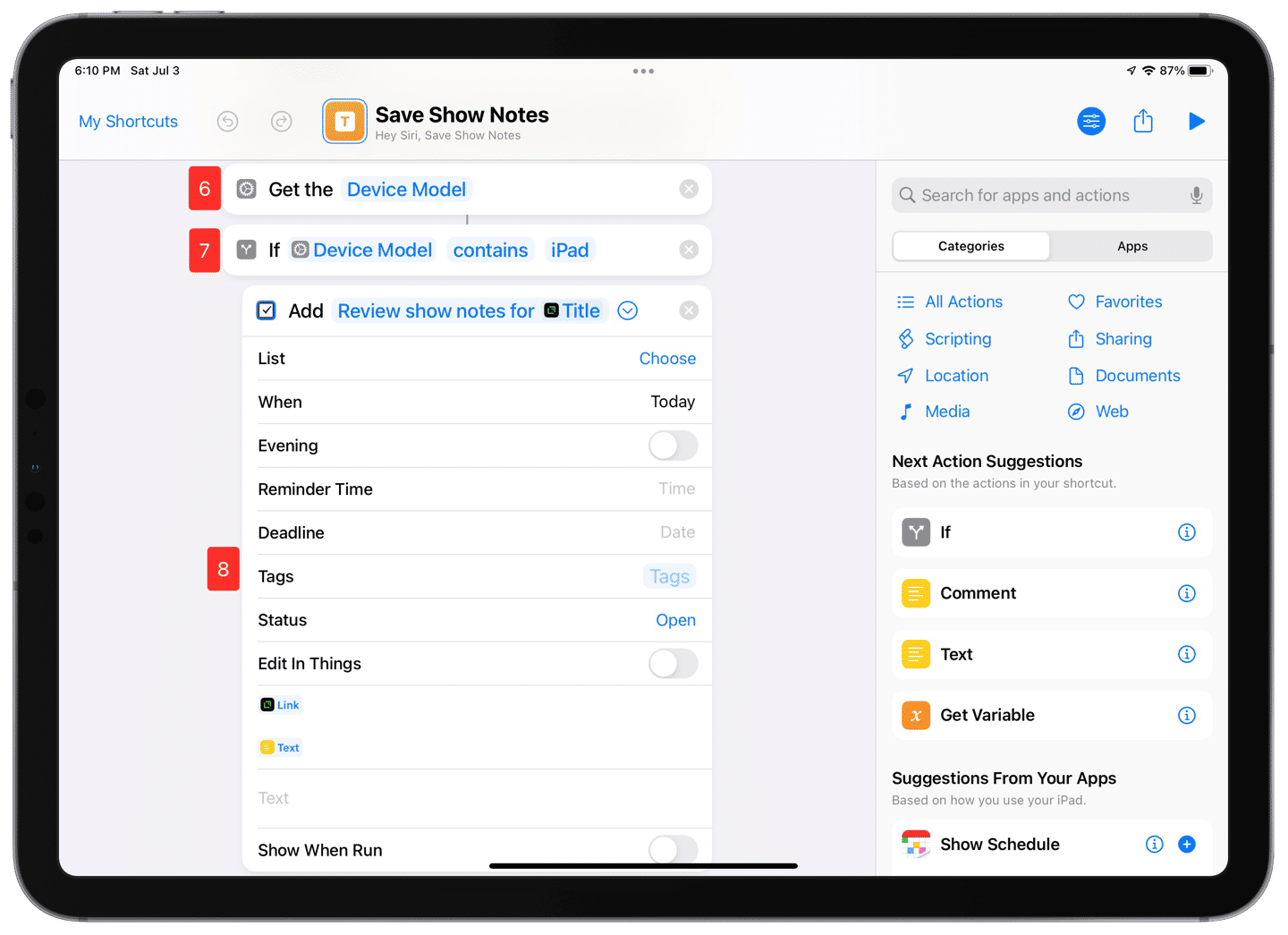
Steps 6 and 7: To determine which device is running the shortcuts, we get the device’s details and then create an If statement which checks the device model against “iPad.”
Step 8: If the device model contains ‘iPad,’ it creates a to-do item in Things for iPad set for the current day, and with a link to the archived draft, and shows notes in Markdown again in the to-do description. Since the title of the draft contains both the podcast and episode title, we can reuse that aspect of the draft in the to-do’s title. Why duplicate the show notes within the to-do when they’re already archived in Drafts? Pure convenience. The URLs can be tapped from within Things, so there’s a little less bouncing around needed. The version in Drafts is for an archive if we want to go searching for something specific later.
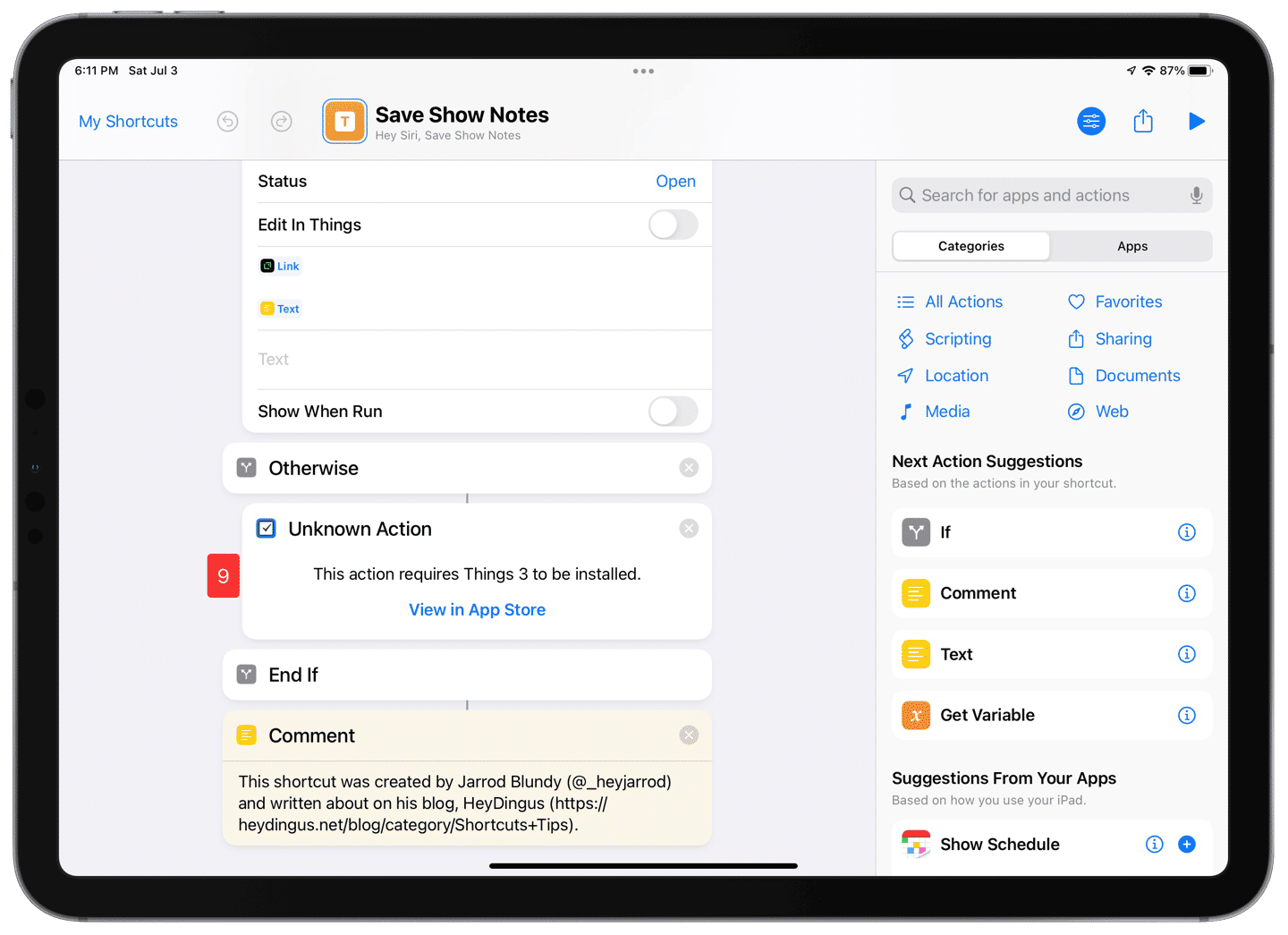
Step 9: The to-do creation action is duplicated but using the one for Things on iPhone instead.2
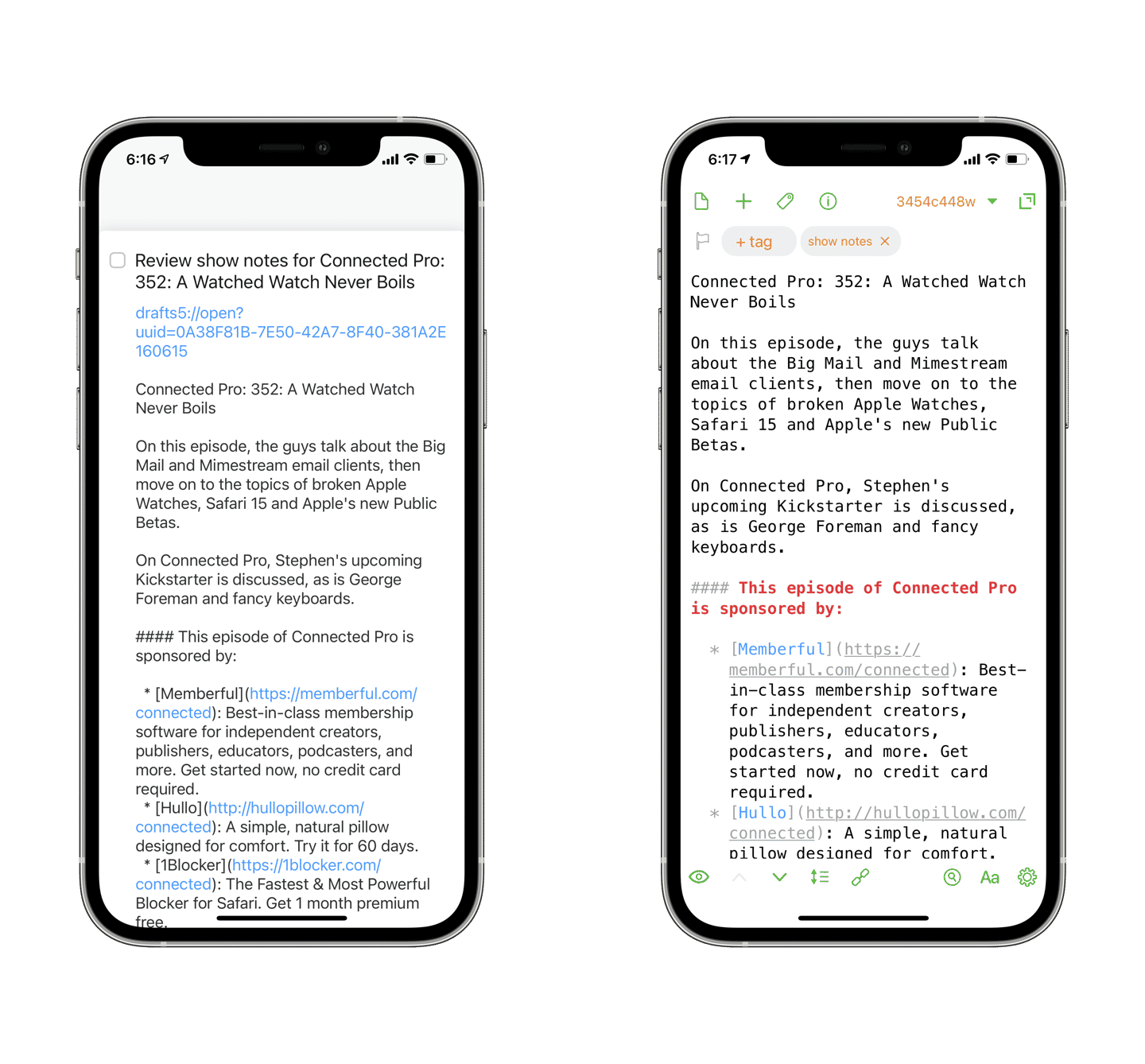
A few tidbits
I call this shortcut equally often with Siri (“Hey Siri, save show notes”) as I do as an item in my Overcast Menu shortcut. I keep that menu available in the Today View, so it’s always available with a couple of swipes and a couple of taps — which is nice when I don’t want to or can’t talk to my device. I’ll write more about controlling Overcast from a shortcut in the future.
An unfortunate consequence of using three well-developed apps that are good platform citizens on all Apple’s devices is that this shortcut can be a little wonky when running from the Apple Watch. Overcast, Drafts, and Things all have independent watch apps, which don’t always play nicely with Shortcuts. I wish that when a shortcut doesn’t perform as expected on the watch that it would fall back to using the phone’s actions, but, alas, I’m not aware of a workaround. So when run using Siri on the Apple Watch, this shortcut can result in blank to-dos and drafts.
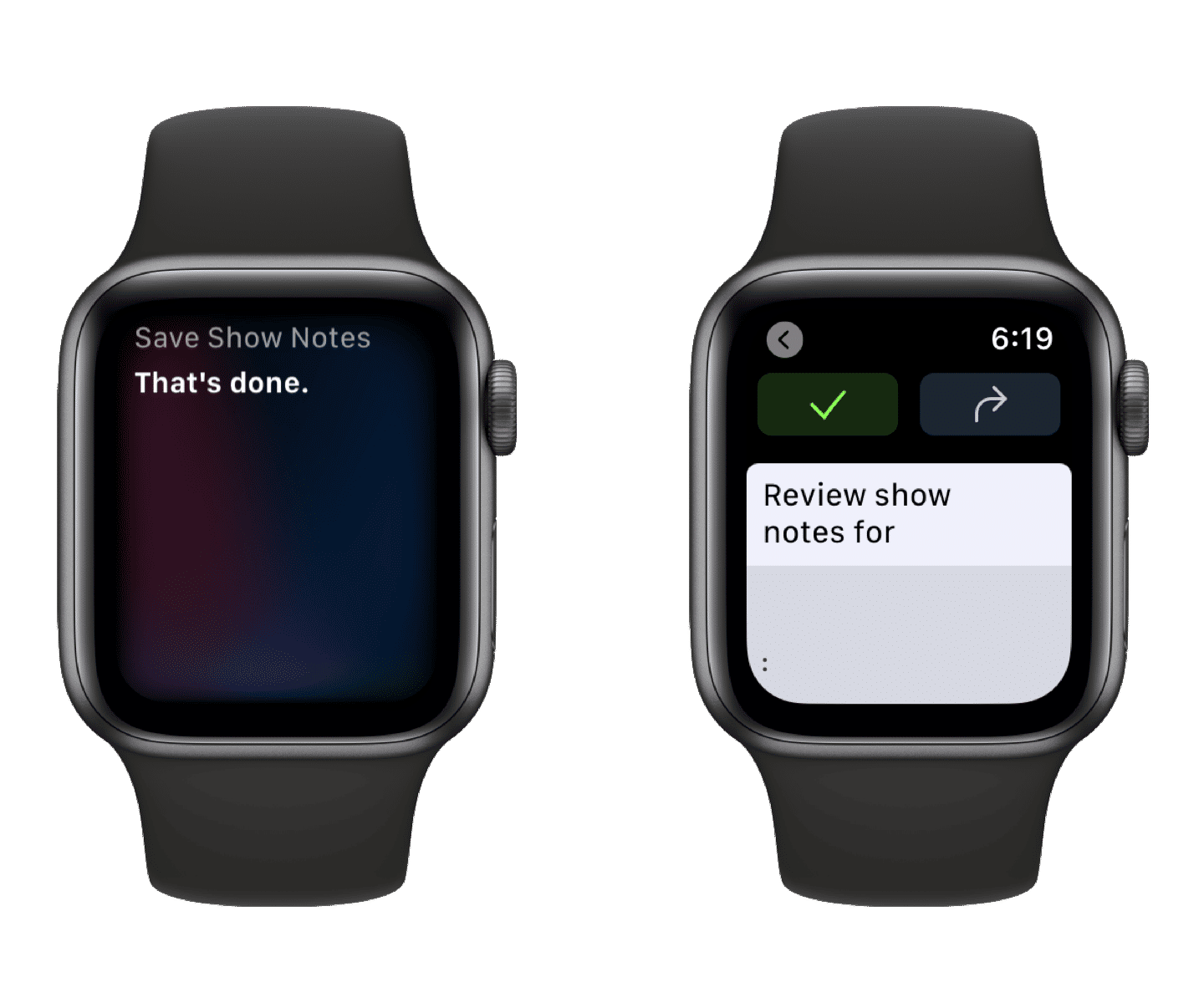
You may be able to recreate this shortcut for Apple Podcasts if that’s the client you prefer. I gave it a whirl, but the lack of a ‘Get Current Episode’ action makes getting details about the playing episode challenging. I’m also unsure that the description returned from the Get Details of Episode action will contain the full show notes.
I also tried to create a version of this shortcut that saves show notes as rich text in Apple Notes for a prettier archive. Sadly, Apple Notes doesn’t play nicely when accepting rich text from Shortcuts. For some reason, the rich links get stripped of their richness. On the bright side, raw URLs work great in Apple Notes, so saving the Markdown there would work just as well as in Drafts. However, I prefer Drafts because the show notes are a little more ephemeral, in my opinion, and because Drafts has far more powerful actions in Shortcuts.
I love this shortcut because it showcases how with just a few actions, we can pass data around between multiple apps and end up with something useful. I’d love to see more apps get on board with shortcut actions that get data out of their apps, as well as putting data into them. I use this shortcut multiple times each week, and it makes me smile each time because I created a solution for my own problem. This kind of user-driven problem-solving is why I like Shortcuts so much.
Get the Save Show Notes shortcut → Original Version | Latest Version
A bonus shortcut
Sometimes I am using my device while listening to a podcast and want to check a link that the hosts discuss. For those occasions, I’ll select the Select Link from Show Notes shortcut from my Overcast Menu. With just four actions, it grabs all the links out of the show notes HTML, presents them as a list and displays the selected webpage in a Safari View Controller.3 It’s super-fast and is more straightforward than swiping around to get into Overcast’s show notes screen and scrolling to find the correct link.
Get the Select Link from Show Notes shortcut → Original Version | Latest Version
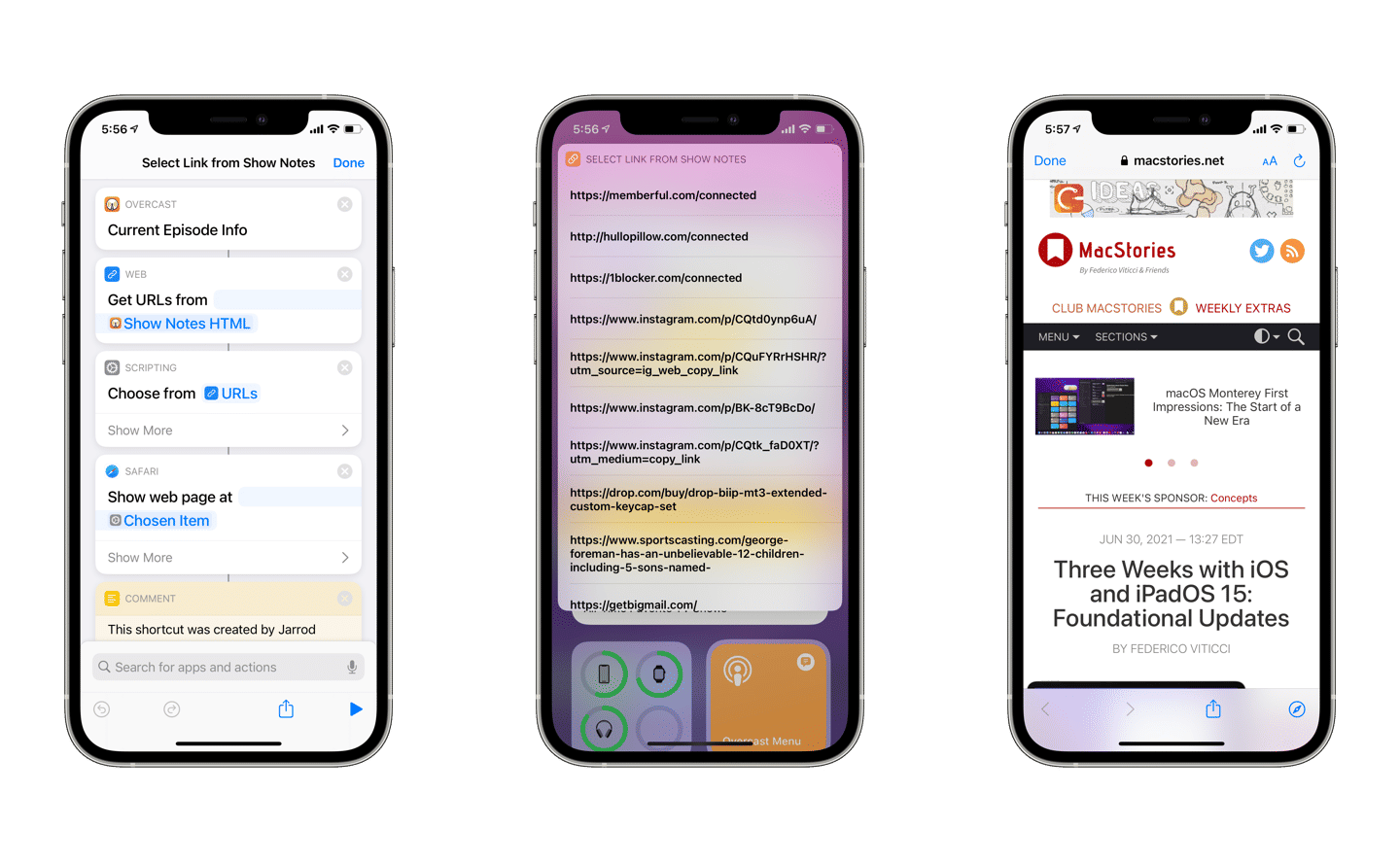
-
While designed for Drafts and Things, it could be adapted to your preferred notes app or task manager. ↩︎
-
I’d like to see Things clean this up and bring their apps under the same instance across all Apple’s platforms. It makes it tricky to create shortcuts that address Things because you have to remember to differentiate them, and the action must be added on that device. So you need to edit the shortcuts on both devices for it to work correctly. This will only get worse when Shortcuts arrives on Mac later this year. ↩︎
-
I like using the Show Web Page action because then it doesn’t clutter up my Safari tabs. ↩︎