Effortlessly Scheduling My Work Shifts with Shortcuts
You know me, I’m always up for spending an hour to make a shortcut that’ll save a few minutes each week. In this case, I grew tired of duplicating and dragging around my work calendar events each time the schedule came out. Now, with just a couple of taps, my whole week’s work of shifts get added to my calendar.
My workplace is a little behind the times. We write out our time cards by hands. We receive paper paychecks in lieu of any direct deposit. And our work schedule is simply a paper grid with our names and which days we’re supposed to come in written on it, and then a picture of it is emailed to us the weekend before. What can I say? My boss has been doing it this way for 40 years and I don’t expect him to give up his paper and pencil anytime soon. But it means for me to get my shifts onto my calendar, I used to have to flip-flop between my email app with the picture of the schedule open and Fantastical where I’d duplicate an older event (with the right title, location, and time frame set) and change its date for each of the new ones. Not totally onerous, but also not super easy.
Shortcuts makes this process super easy.
My goal was to be able to just select which days of the week I was scheduled to work and have the events appear on the correct calendar with all the right details. And by using a bit of date math, I got it working perfectly.
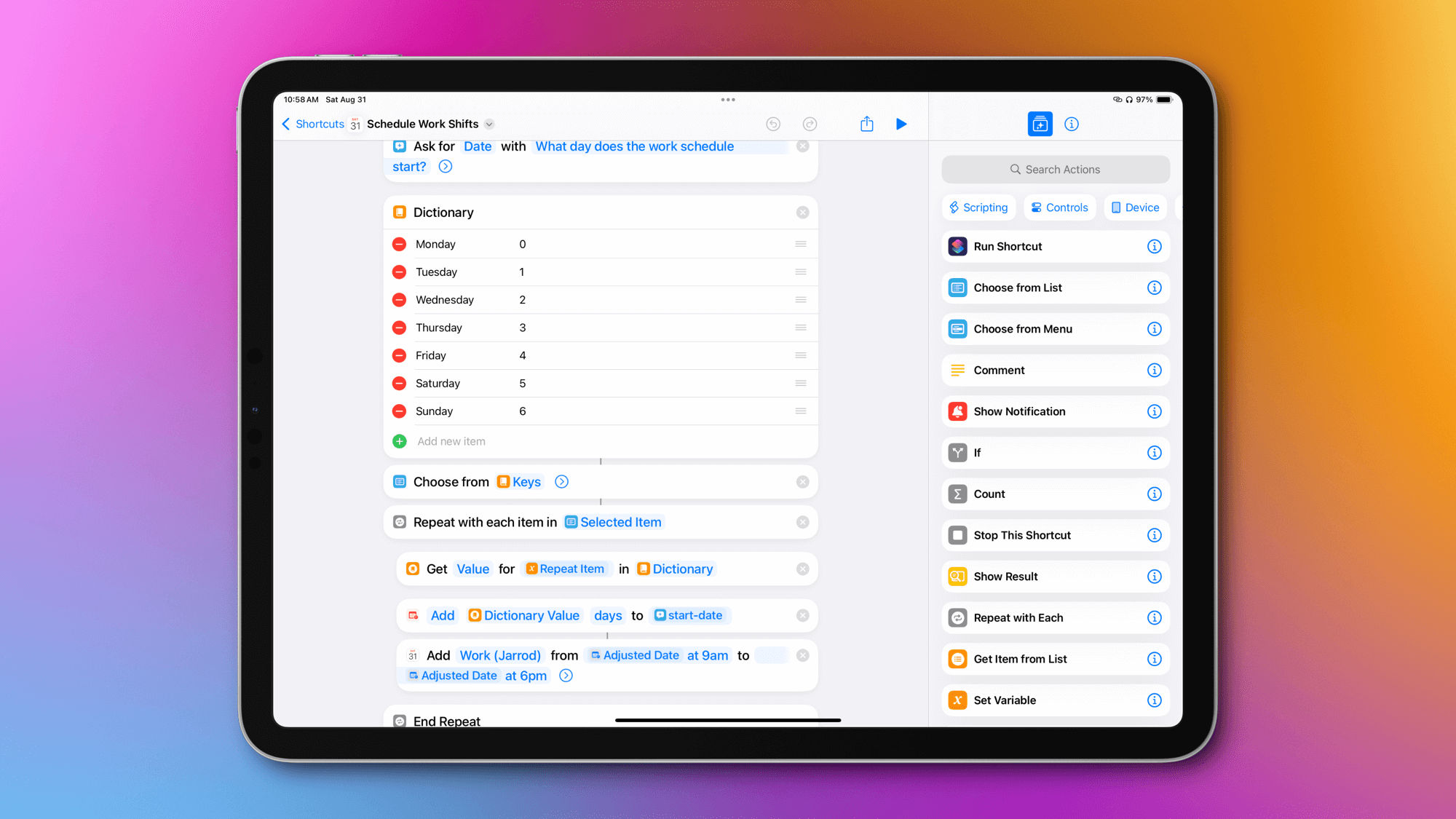
It starts by asking which day the work schedule starts on. Our calendar runs Monday to Sunday (as all good calendars should), so I select the upcoming Monday. Or, if by some miracle we get our schedule more than a week out, I’ll select whatever Monday starts the week of shifts.
Next, I select from a list of each day of the week which days I’m scheduled to work. The list comes from a ‘Dictionary’ action in which I’ve defined how many days after Monday each it. For example, Tuesday is one day past Monday, and Friday is four days after.
Finally, using a ‘Repeat With Each’ block, I add the number of days past Monday to the start date I initially chose and add each shift with a ‘Add New Event’ action that’s pre-defined with the location, start and end times, and title. All those events get added to my Work calendar that’s shared with my wife.
Here’s what it looks like:
If you need to schedule events that are mostly constant, but just their days of the week change, I encourage you to download and customize the shortcut to fit your needs. It certainly saves me hassle and time, makes me less error prone, and keeps our family on the same page.
This is post #28/31 for Blaugust 2024.