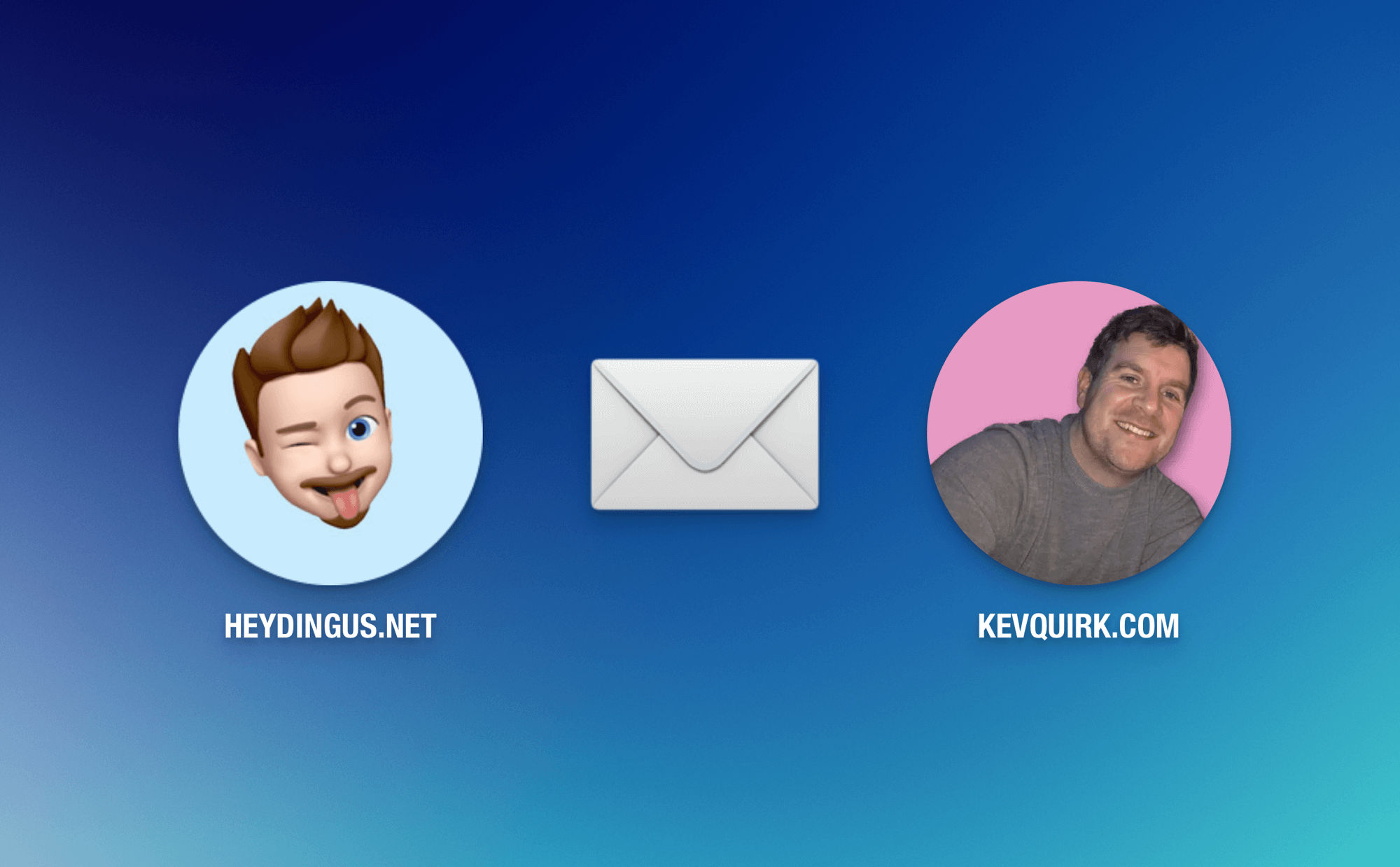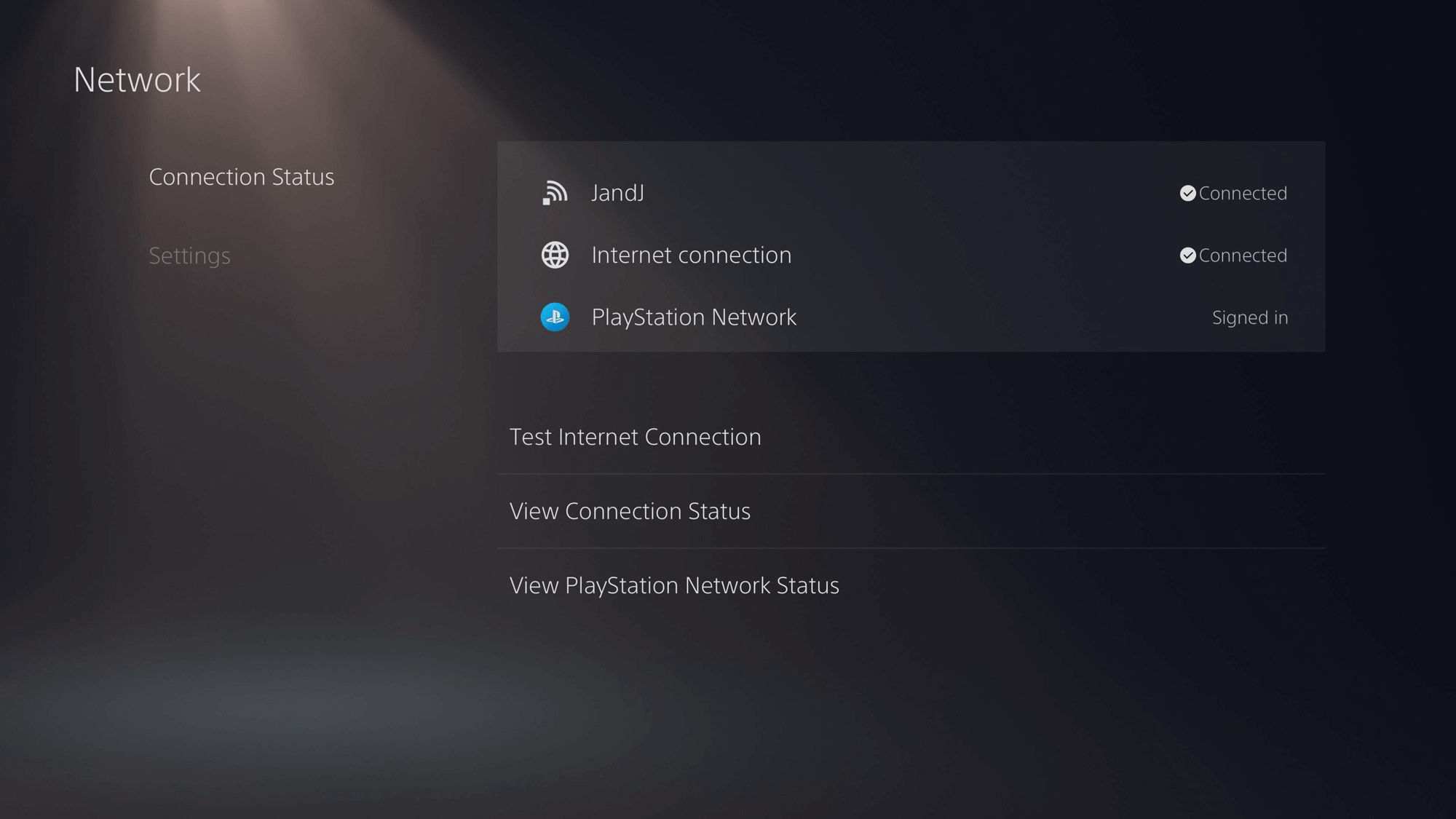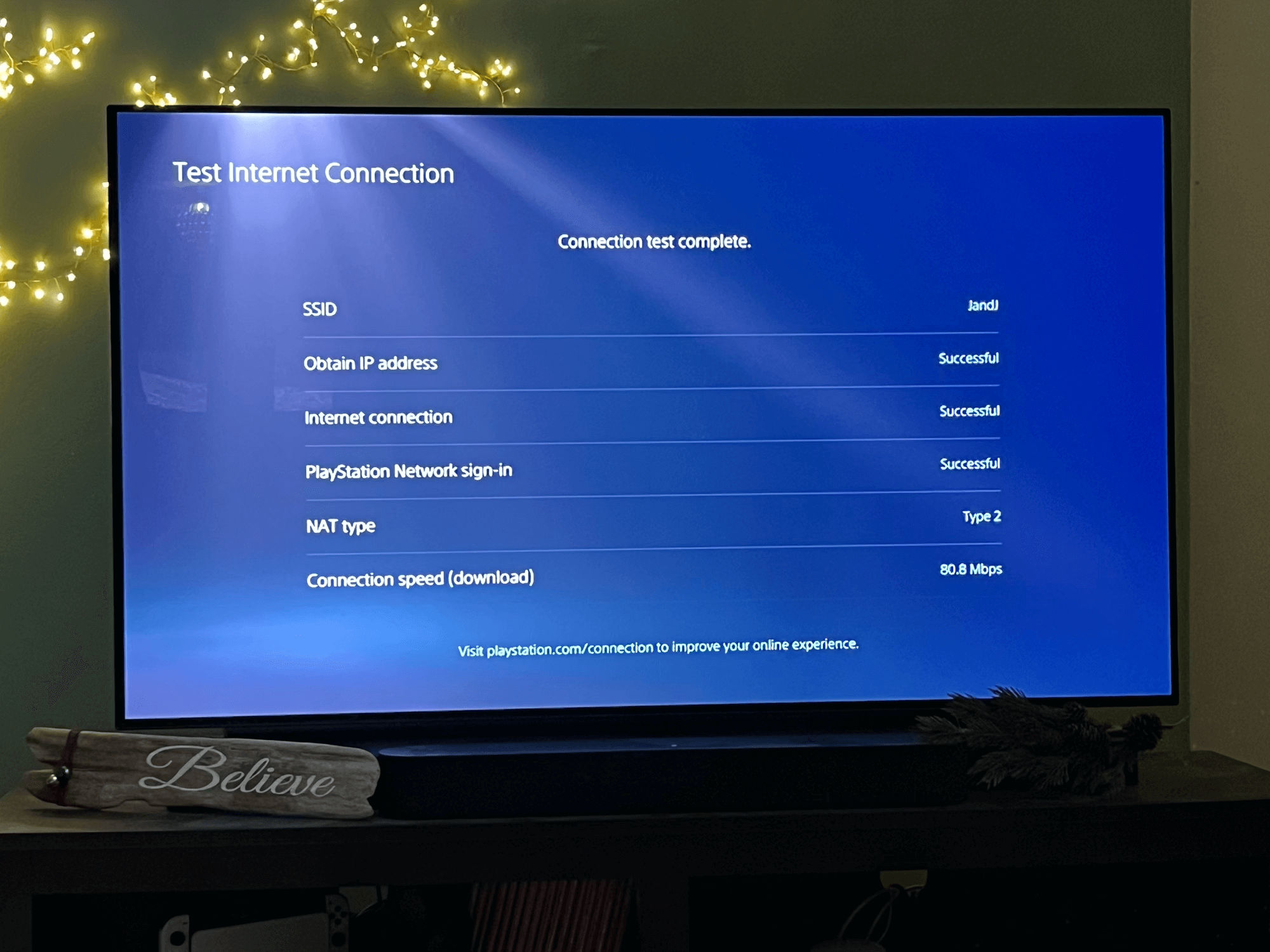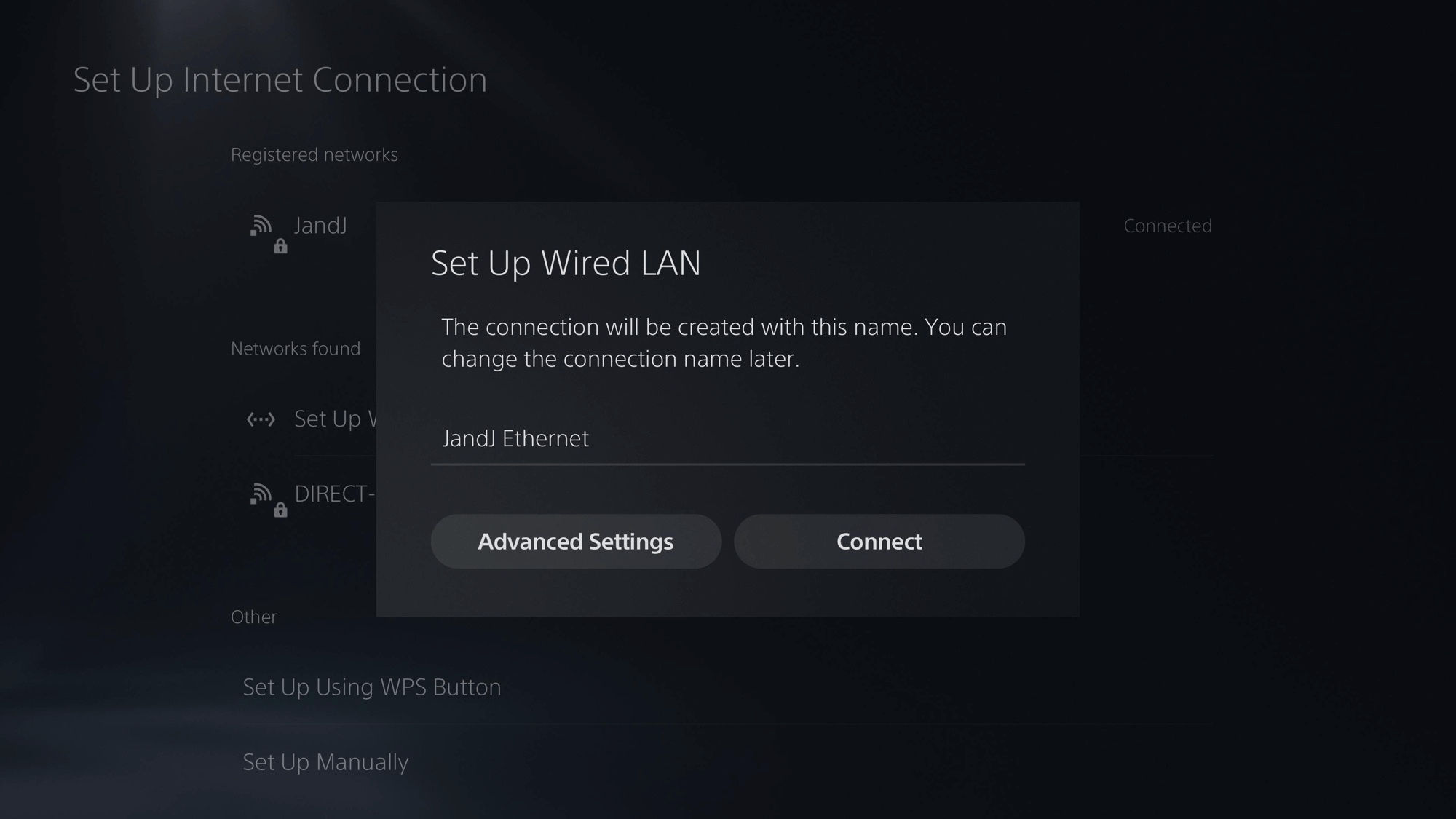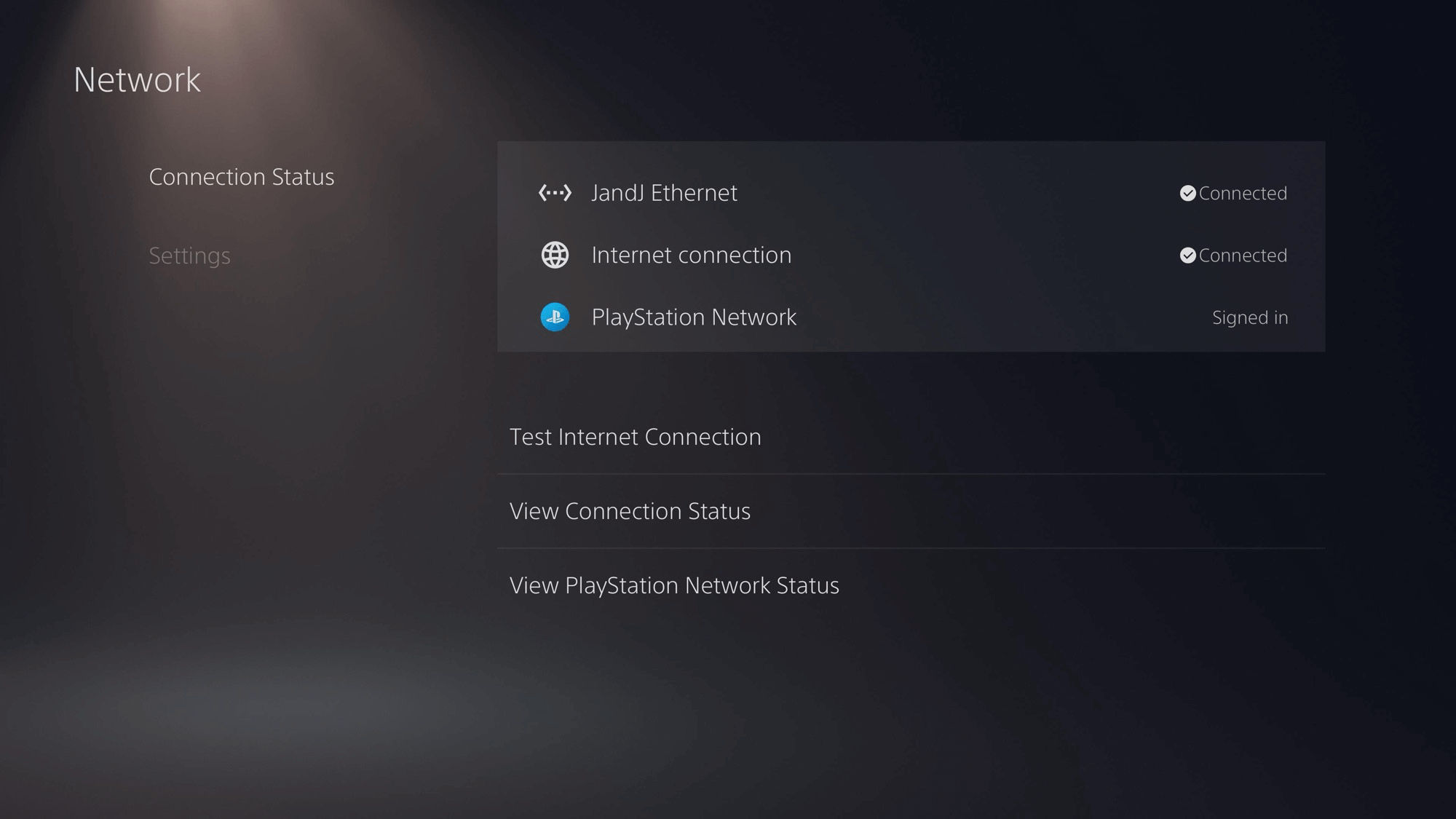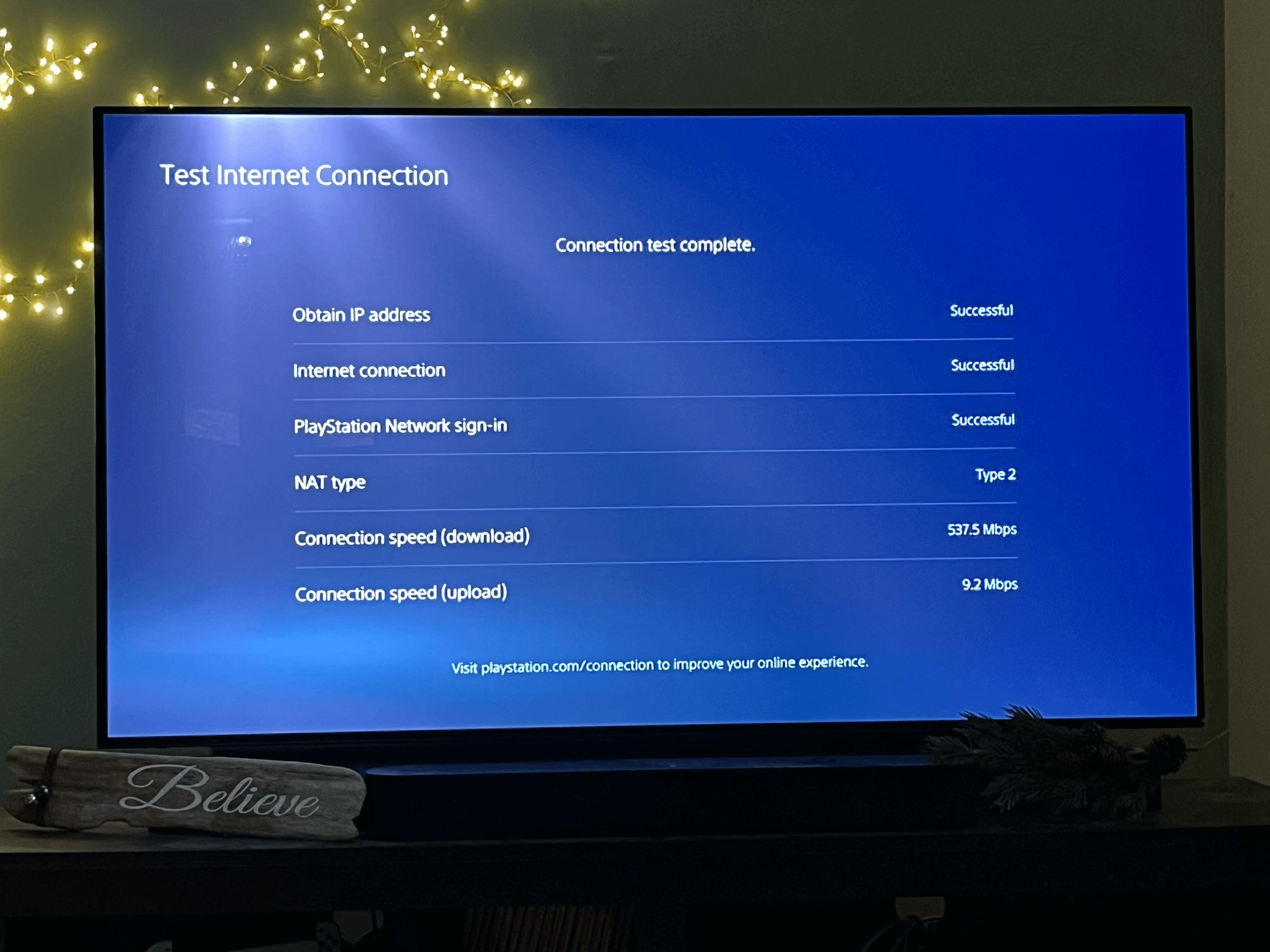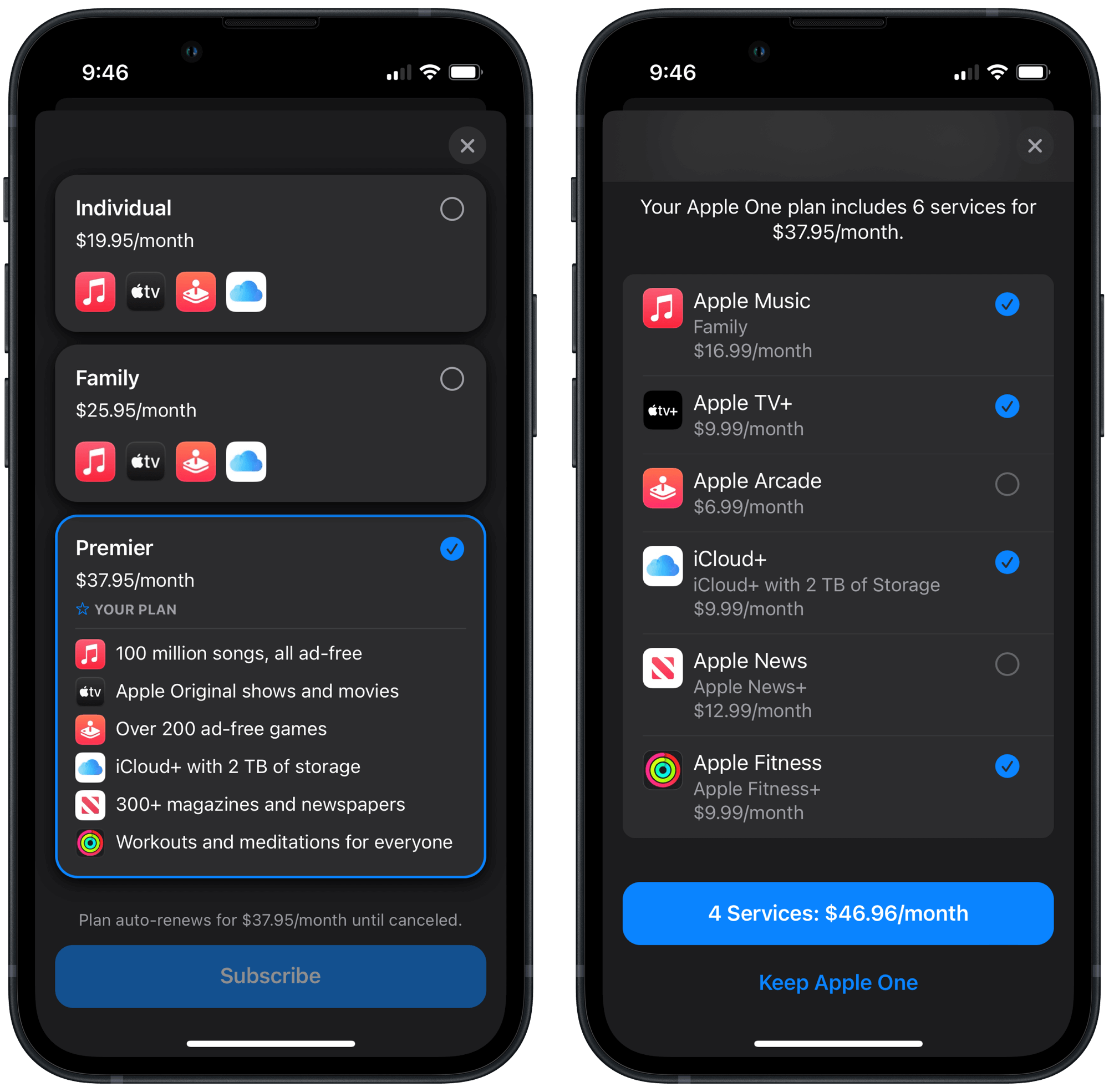Heyo, it’s so good to be back for my third episode of Clockwise in a row! Has any other guest ever had such an honor?
I’m getting pretty used to the idea that you all just ignore my answers, and you know what? I can just roll with it! Let’s hop to it.
⏲️⏲️⏲️
Mikah Sargent: If you had to choose between noise cancellation or excellent audio quality — you can’t have both! — which would you choose and why?
This is an easy one. My hearing is so poor that high-fidelity audio is lost on me. Don’t get me wrong, I do appreciate good audio, and I love how my AirPods Max sound, but when we start talking about lossless audio, I don’t think it would make a difference to my ears.
But noise cancellation is something that makes a big difference for me. I use it when vacuuming or doing other loud chores, or just when I need to block everything else and concentrate. Our house doesn’t offer much in the way of noise isolation — at this very moment I can hear my wife’s phone conversation while she’s down in the living room and I’m upstairs in the study — so having the ability to shrink down my world for concentration is key.
⏲️⏲️⏲️
Doc Rock: If you could have an unlimited supply of one thing for the rest of your life, what would it be and how would it change the world or your life? Money and time are off the table.
I’m going to go with a potentially boring answer here: clean, fresh water at any temperature of my choosing. I’m cheating a little bit here. This was a similar ice-breaker question that I was asked at my run club earlier this fall, except, in that scenario, the unlimited supply of whatever we chose would shoot out of our fingers. I spend a lot of my time as a mountain guide thinking about when, where, and how I’ll next get clean water for drinking and cooking. And water is heavy to carry. If I could have an unlimited supply of water that appeared on demand, I could save mental energy, ache on my back, and all the time it takes to filter it in the backcountry.
Honorable mention (but potentially disqualified) answers:
1️⃣ Cash. Have you ever realized that you could get each denomination of US dollars to shoot out of each one of your fingers to make exact change every time?
- Hundreds
- Fifties
- Twenties
- Tens
- Fives
- Ones
- Quarters
- Dimes
- Nickels
- Pennies
Coincidence? I think not!
2️⃣ Silly String. Come on, that would just be fun!
3️⃣ Spaghetti and sauce. I could eat that for breakfast, lunch, and dinner and always be happy.
⏲️⏲️⏲️
Dan Moren: Will Apple’s adoption of RCS change anything in the world of cross-platform messaging, or is this just lip service to avoid litigation from large governments?
I do think that RCS on iPhones will improve the quality of inter-platform chats. People flee to other services when they don’t get the features they want. If RCS delivers on its promise of better group chats, higher-quality media messages, read receipts, and the assurance that messages do get delivered, I think that there will be less need for a fractured chatting environment. Maybe more people will be able to rely on the default Messages app.
Or maybe folks have already been trained to go to other messaging apps to meet those needs and nothing will change. But I can’t imagine that RCS will make anything worse, there’s only upside.
⏲️⏲️⏲️
James Thomson: Have you bought anything or seen any particularly good deals (from Capitalist Hellscape Week) that you would recommend to our fine, discerning listeners?
I haven’t been much of a Black Friday shopper the last few years, and I haven’t kept up with any major deals so far this year. What I have done, though, is save a couple of shopping carts on Amazon and elsewhere online to check for discounts tomorrow on items I was already going to buy. I had been ready to pull the trigger on some Lutron Caseta switches for our home earlier this week. But I remembered, just in the nick of time, that there might be some deals to be had on Friday. 🤞
Oh! I almost forgot, there’s an amazing site cataloging indie apps (over 300!) that have huge discounts this week: app.indieappsales.com
⏲️⏲️⏲️
Bonus Question: You have been chosen to represent your country in a global competition. What sport, talent, or activity are you doing?
Hard to say. I might place well in the ‘most side tangents and distractions explored while trying to complete a simple task’ event.
⏲️⏲️⏲️
My Question: What’s your go-to discovery method for new music?
I don’t typically go to the Music app itself for new music discovery. I know there are some great genre playlists and radio stations there, all lovingly organized by the Apple Music human curation team. But most of my discovery comes from recommendations I find from friends and acquaintances. If someone recommends a new album, it gets saved to MusicBox for me to check out later. But I also get good usage out of my automatically-generated Friends Mix playlist for songs that are out of my usual jurisdiction. It’s refreshed with songs that people I follow on Apple Music are listening to each week.
If I do find an artist that piques my interest, I’ll seek out their Essentials playlist on Apple Music to get a better look at their discography. Those are pretty great.
⏰⏰⏰
These topics are always such brain ticklers. It’s so much fun to explore new ideas with you all. Thanks for having me on, and I’ll see you next week!