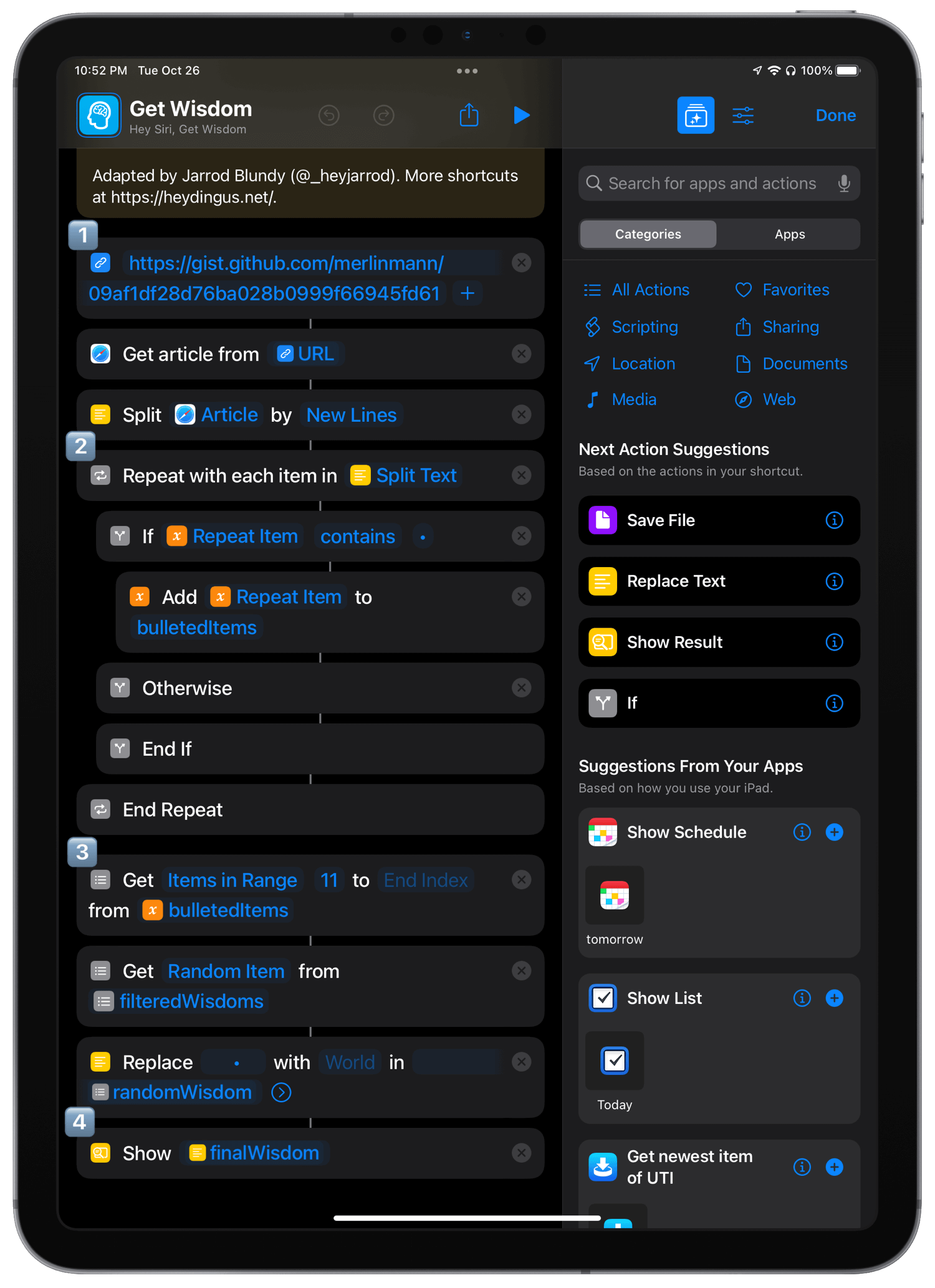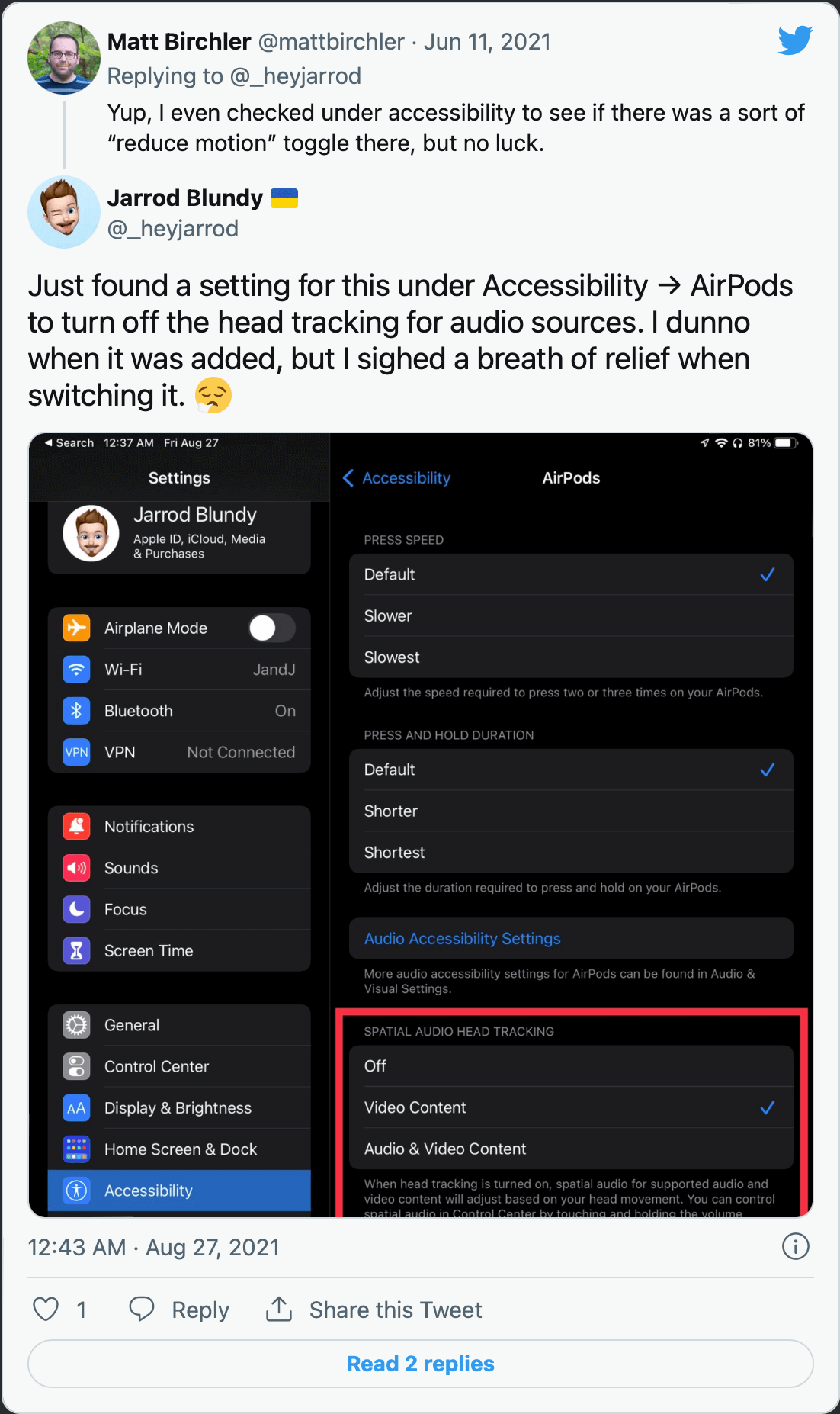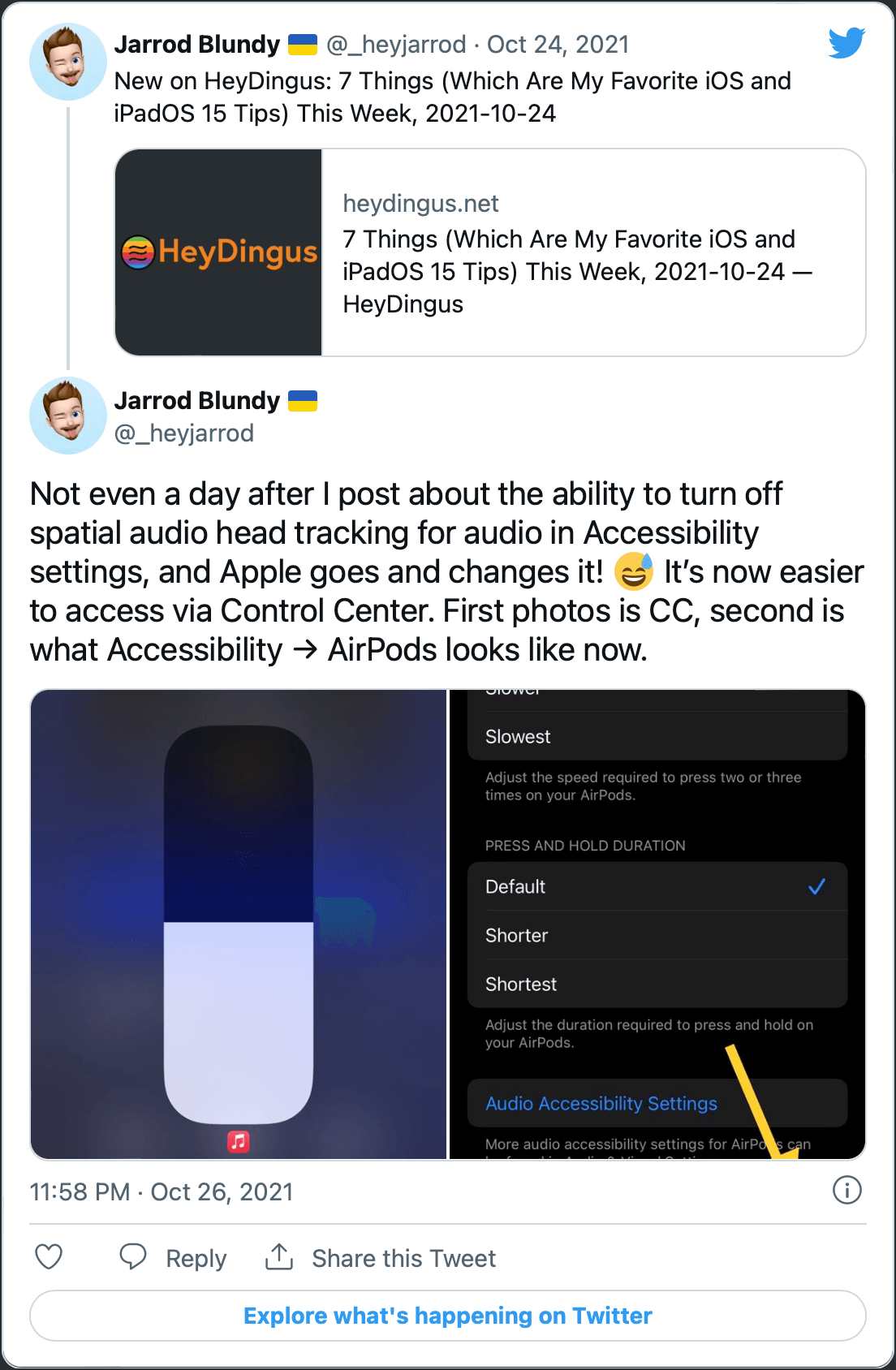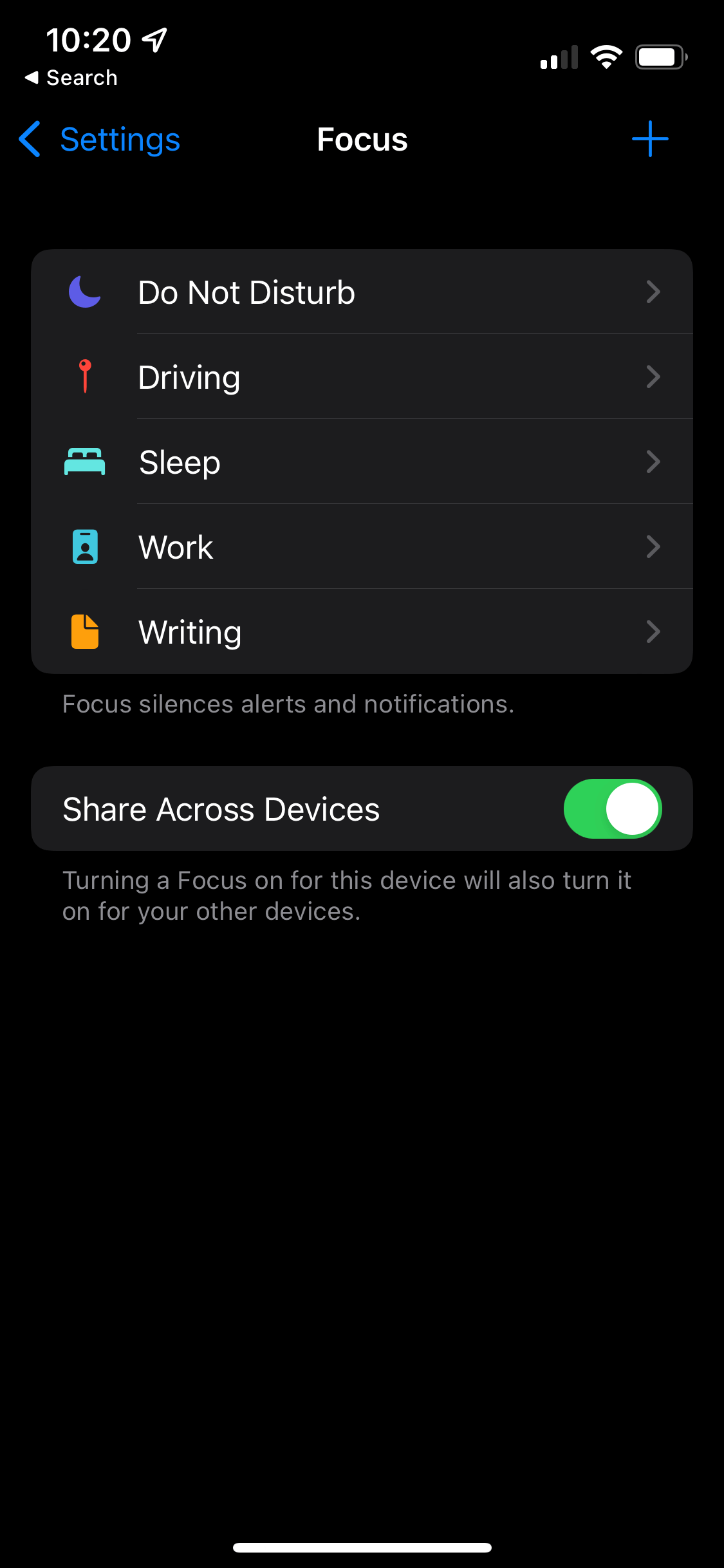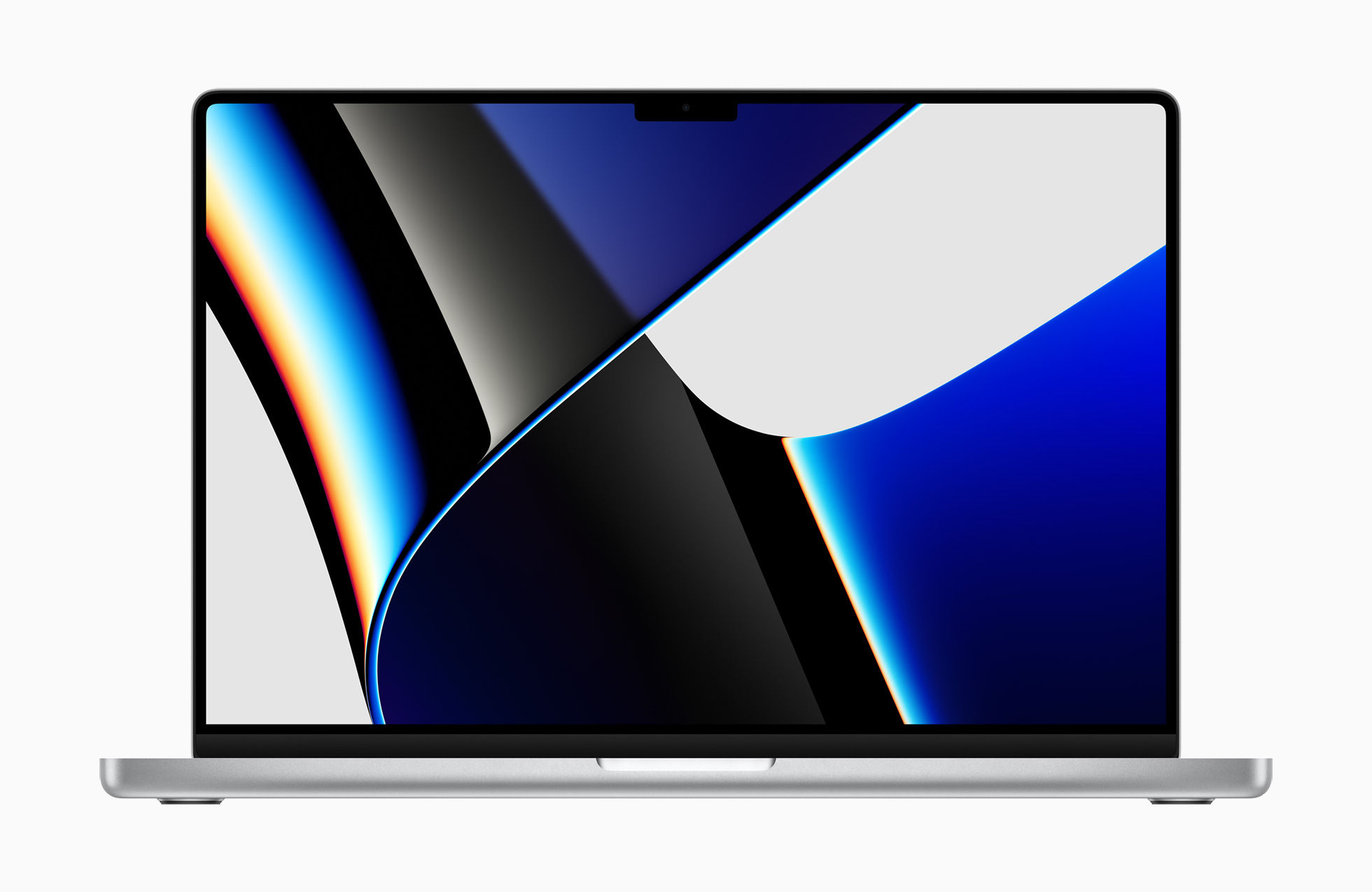A weekly list of things I found interesting, posted on Sundays. Sometimes themed, often not.
While watchOS 8 seems like a light update on the surface, it’s actually indicative of much larger changes that are likely coming down the road. One thing that has become increasingly obvious is that Apple is preparing for greater independence from the iPhone. They’re making several changes both in watchOS 8 and with Apple Watch Series 7 that make using an Apple Watch independently better than ever.
Could this be why watchOS 8 was light on flashy features? Maybe Apple spent their time re-architecting the OS to be free of its ties to the iPhone. I wouldn’t be surprised if watchOS finally gets its iOS 5 “coming of age” moment next year.
2️⃣ How Stupid is the Metaverse? | Birchtree
And what about smart watches? I’m getting real time data on my heart, my breathing, my blood oxygen, my activity, and there’s a little voice assistant on there who can tell me basically anything I want to know (your results may vary, but it ain’t bad). And of course your wireless earbuds are announcing things to you as they happen so you don’t even need to look at your phone or raise your wrist to see what you’re friend just texted you.
I’ve felt for a while that we were already well into the age of AR. Matt cemented that feeling for me when he listed just a few of the ways our mobile devices already mix the physical and digital worlds. I use lots of this proactive and reactive data every day.
3️⃣ If I could make Things 4… | A Better Computer
Another thing from Matt Birchler is this video in which he dreams up some great new features for the next version of Things. I use Things every day, and I wholeheartedly agree with all of Matt’s suggestions, including natural language processing, basic collaboration or list sharing, the ability to add attachments, and even a subscription service for more regular updates. It’s been about four years since Things 3 came out, so I feel like a new major version is due soon! Matt’s mock-ups are spot on, looking exactly at how I think Cultured Code would build the features into the actual app.
4️⃣ Updating The Verge’s background policy | The Verge
Nilay Patel, Editor-in-Chief, writing about how big companies have taken things too far in demanding how the information they share gets attributed:
This list could go on and on — the clear pattern is that tech companies have uniformly adopted a strategy of obfuscating information behind background. It’s also easy to see why companies like to abuse background: they can provide their point of view to the media without being accountable for it. Instead, journalists have to act like they magically know things, and readers have to guess who is trustworthy and who is not.
I had no idea that there was a middle ground between “on the record” and “off the record”. Nilay is right, it does confuse readers like me. I commend The Verge for taking a hard stance, loudly and proudly. I’ve long trusted their reporting and can now do so with even more confidence.
5️⃣ The 4:15 to San Francisco | tyler.io
But what caught my ear was when he started talking about audio processing and microphones. It was something along the lines of…
Yeah, we made a new way to cancel out noise you don’t want to hear using extra microphones. In fact, you know what? Apple is using our stuff in the next iPhone. They’re gonna put a second mic on the back of the phone to get rid of background noise when you’re talking to someone.
It turns out the guy wasn’t lying.
Pretty neat story about hearing an Apple rumor in real life that actually came true! Just a couple of weeks ago, I was explaining this exact feature to someone about how the iPhone uses its back microphone to cancel out noise on calls.
6️⃣ An Ingenious Recipe Format for Nerds | Craig Mod - Twitter
beautiful and efficient recipe format: pic.twitter.com/SC7MjXDERA
— Craig Mod (@craigmod) November 10, 2021
I can’t stop thinking about this recipe format. Sure, it could get complicated. But in general, this looks clear, scalable, and easy to follow.
7️⃣ Taylor Swift - All Too Well: The Short Film | Taylor Swift - YouTube
Written & Directed by: Taylor Swift
Starring: Sadie Sink, Dylan O’Brien & Taylor Swift
Poignant acting; it made my heart clench. Well set to the music, too!
Thanks for reading 7 Things! If you enjoyed these links, or have something else neat to share, please drop me a line on Twitter or shoot me an email!