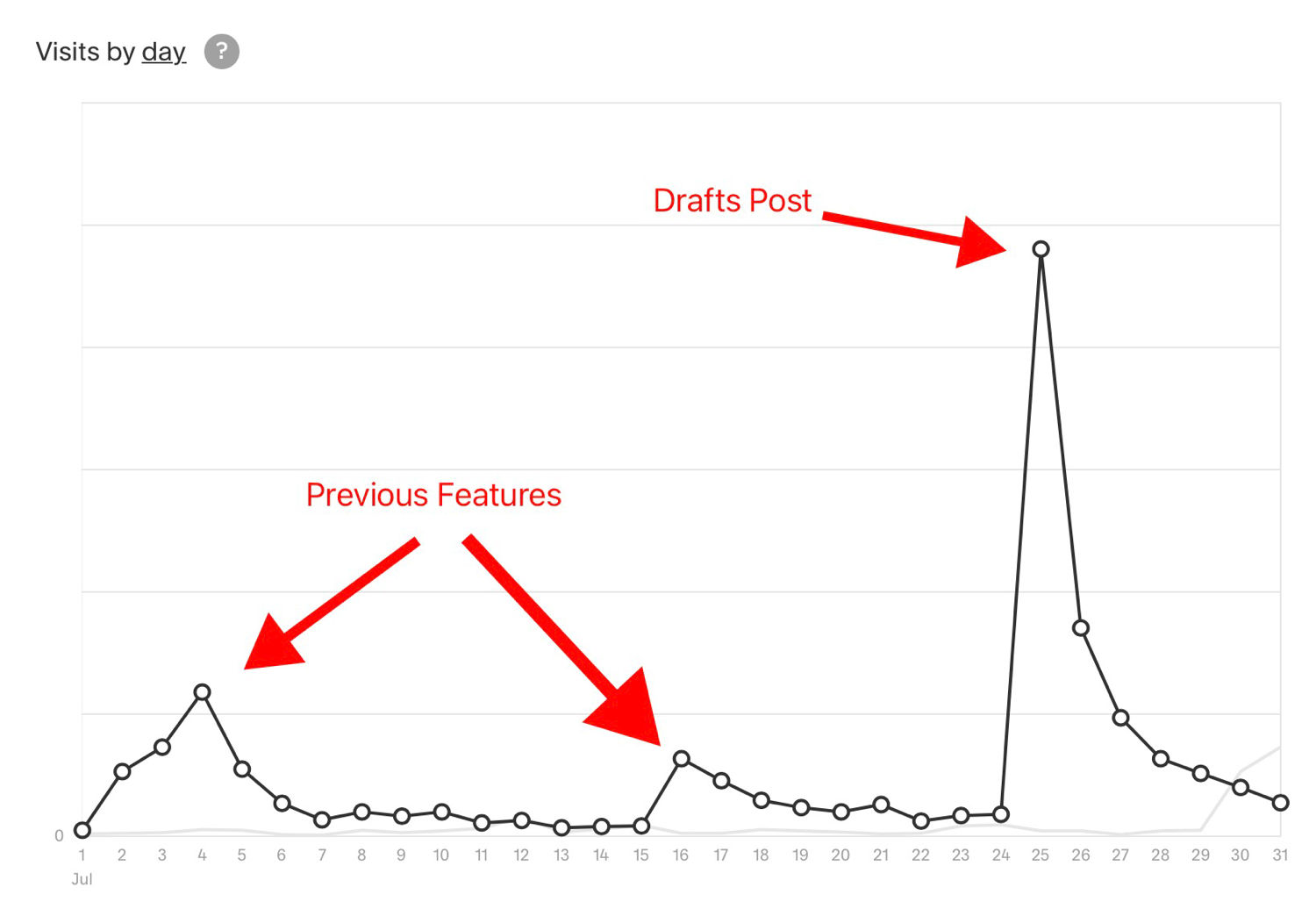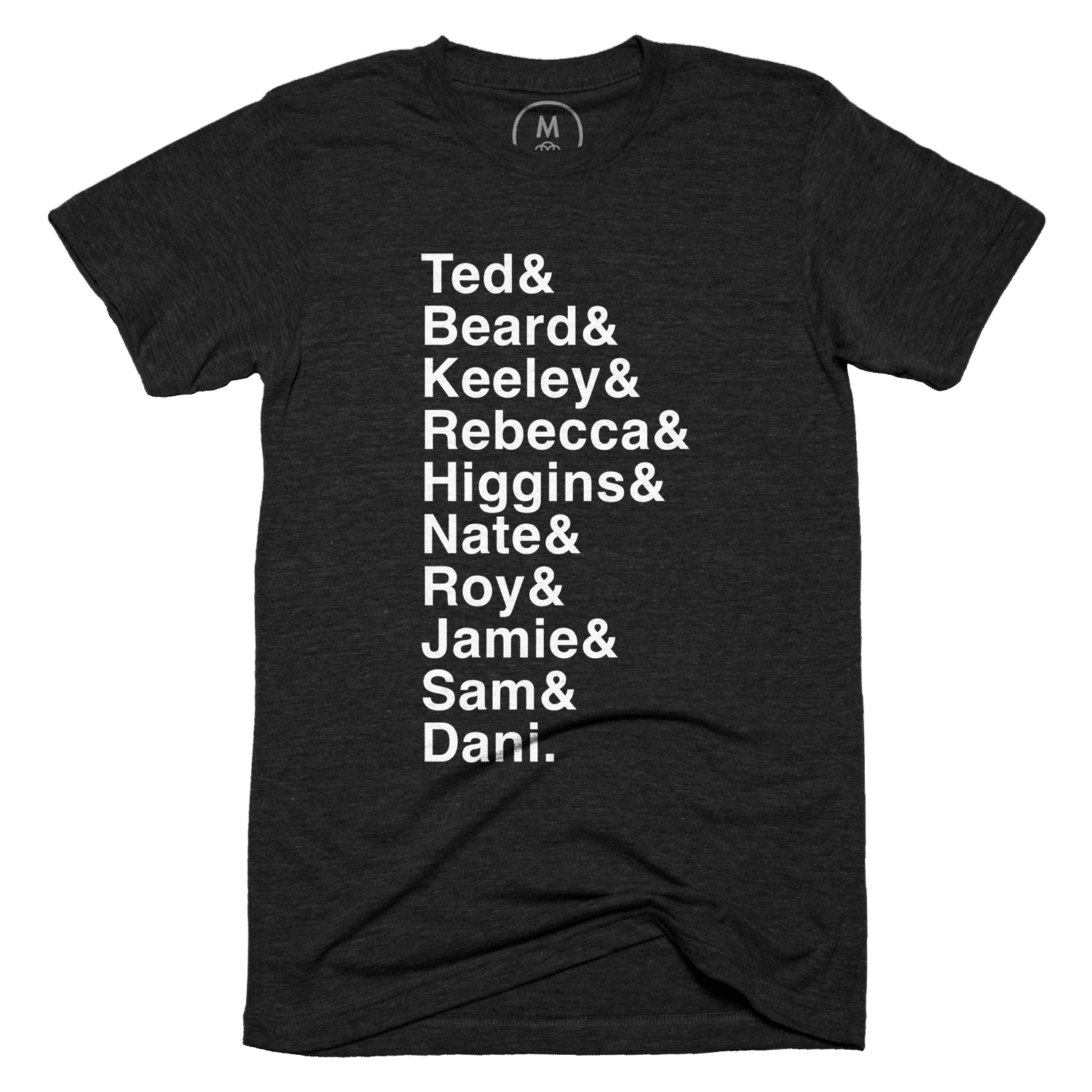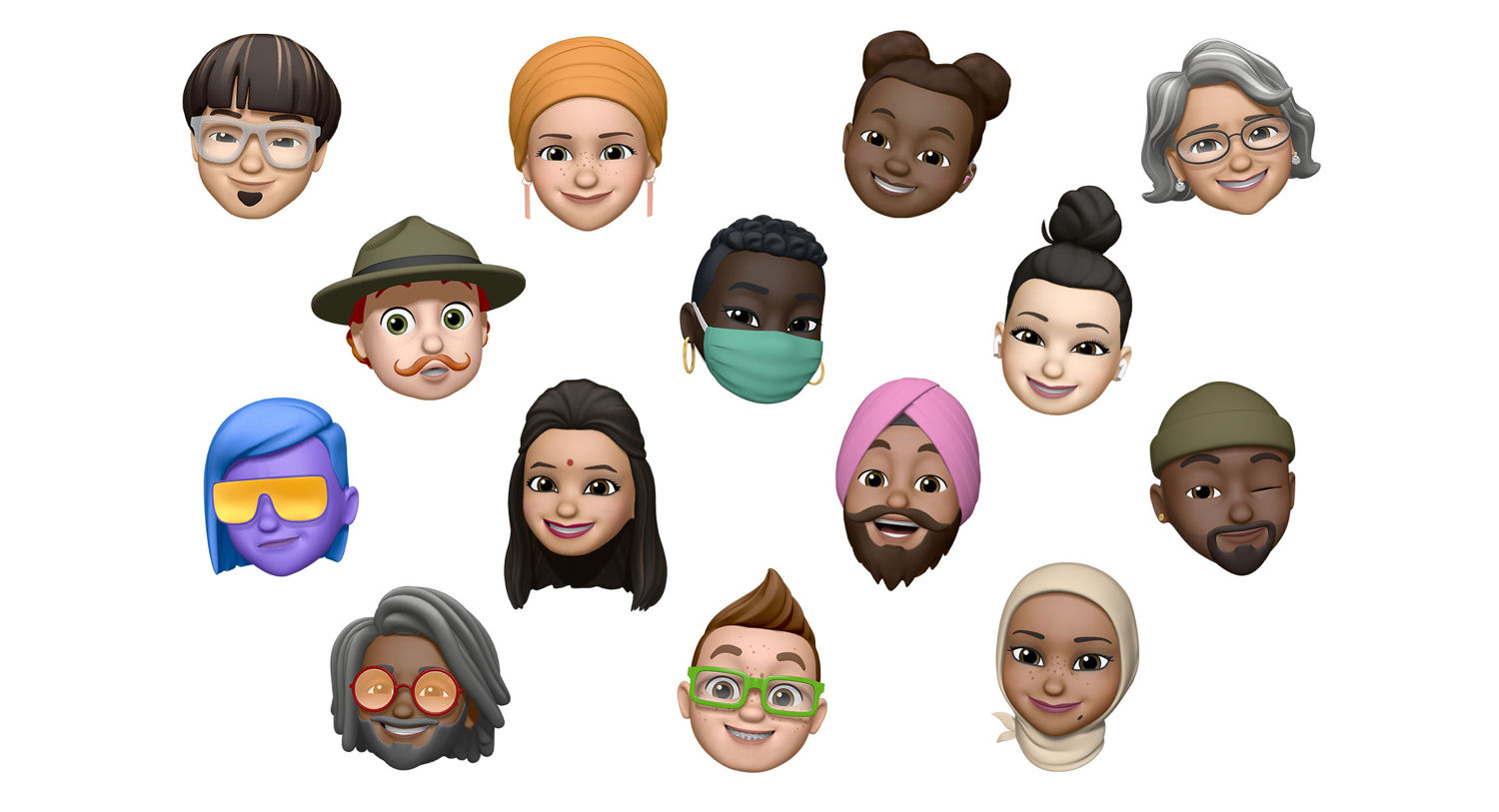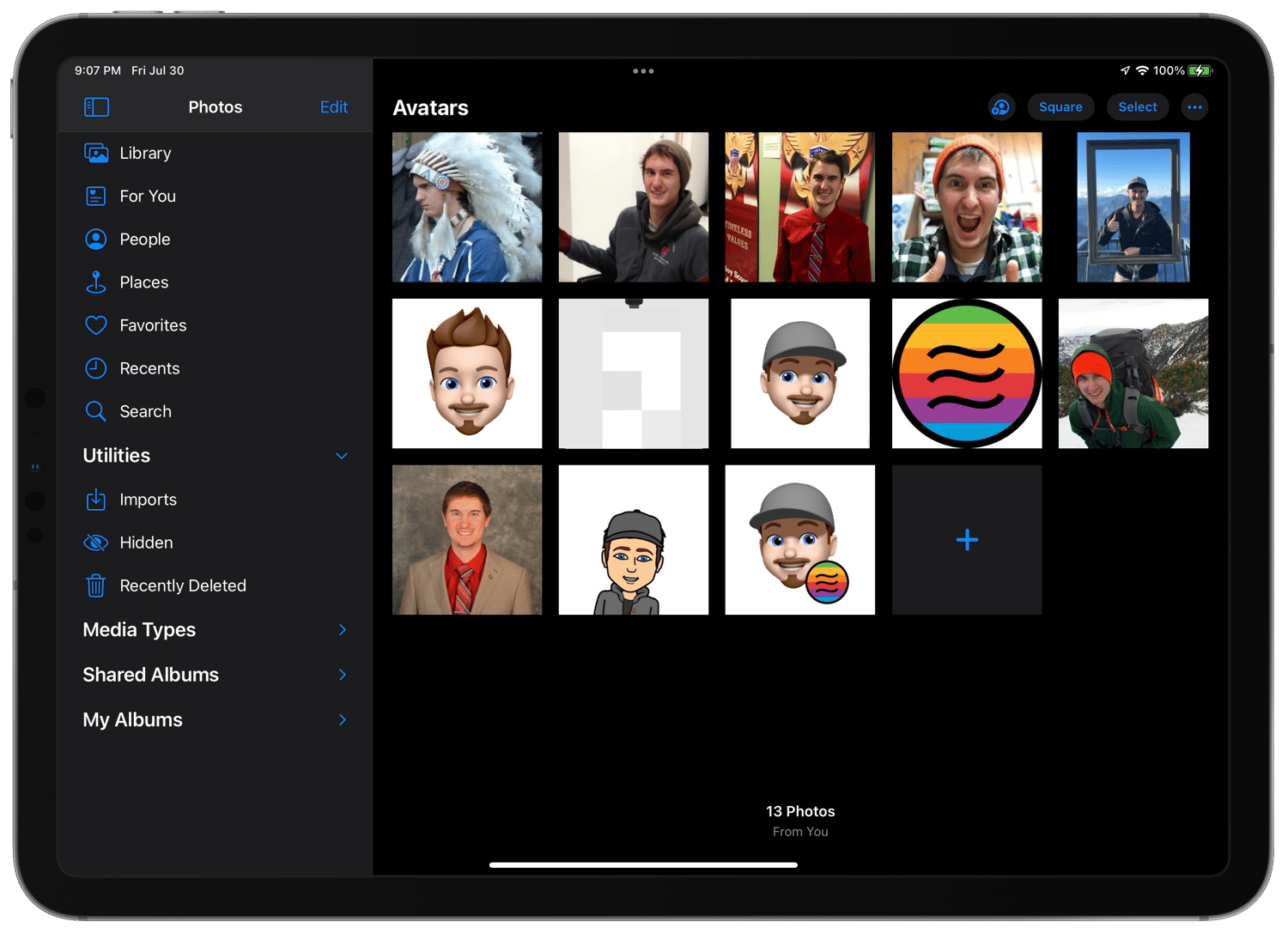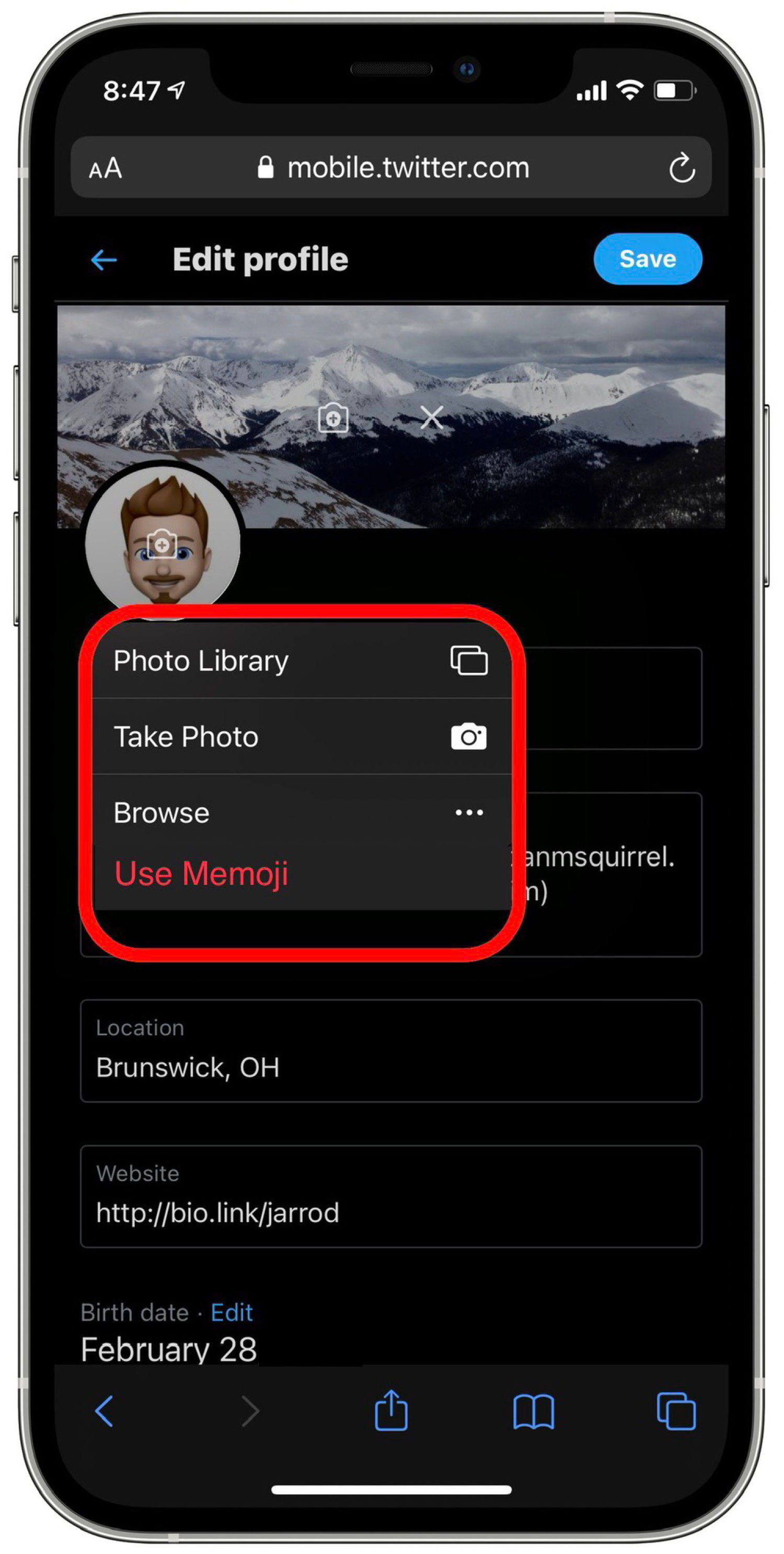A weekly list of things I found interesting, posted on Sundays. Sometimes themed, often not.
Beyond the products, Dieter and Richard interfaced with the world quite differently. Dieter was a celebrity at the height of his career, serving as a spokesman for Braun. Apple took this idea further by letting Jony Ive tell the stories about its products. Jony’s voice has reached so far that clips of him pronouncing the word “aluminium” have become memes online.
Richard, on the other hand, was “a firm believer that products speak for themselves.” He never crafted ten principles for good design like Dieter. He rarely made public appearances beyond the teaching he did.
Fortunately for us, there is a small set of books and videos that help us see who Richard Sapper was.
One is a documentary created at the height of his career in the 80s. The other is a book, a sort of retrospective created in the last years of his life. By listening to Richard Sapper in these two moments in time, we can see both his unwavering principles and his evolving perspective.
Arun astounds again with another well-researched and in-depth blog post with exquisite design examples. He’s quite right, I’ve never heard of Richard Sapper. But I appreciate the honesty in his designs — an honesty that celebrates mechanics and function.
- Two Videos on YouTube (Yes, I know this is cheating, but I really liked both of these.)
Octopuses: Last Week Tonight with John Oliver (Web Exclusive) — YouTube
John Oliver explains why octopuses are cool, great, and yes, called “octopuses”.
Fascinating insights on amazing creatures, well-delivered.
and Matches (2021.01.24-2021.08.09) — YouTube
Study & Stop motion by Tomohiro Okazaki (designer)
The creative minds behind the concepts alone in this video are unfathomable to me. Let alone the sheer talent and persistence to put it all together. Incredible stuff here.
Created by indie developer David Steppenbeck, this app was created with iOS 14 in mind focusing on widgets. It displays the date, time, and other chronographic info at a glance with options to customize colors and time zones widget-by-widget.
I love supporting fun projects like this. At $2, it’s an easy impulse buy even if it doesn’t end up sticking as a permanent Home Screen feature. It brings me delight, and I hope the developer makes bank off it.
One thing that comes up a lot when people complain about Electron apps is that they don’t use standard system controls, which causes confusion. While I do sympathize with this, and the native controls are indeed easy to understand, I think we deify them a bit much and overestimate how many of our favorite Mac apps use them. […] All of those are great native Mac apps, but they’re using custom UI elements all over the place. Things has custom everything, Reeder has an iPad-style interface, Craft’s preferences window does not follow macOS conventions, and iStat Menus has some native-ish things with plenty of custom stuff too.
Matt Bircher makes some great points here about how some of the most highly-regarded native Mac apps are themselves not following the native Mac conventions held so dear in recent conversations about native vs. Electron apps. In the end, it all depends on the end product. Does it work well? Is it efficient on the system? Do customers enjoy using it? Does it play well within the operating system? If those questions are answered yes, then I think the tools used to build it matter a lot less.
It wasn’t long before the two founders noticed something odd in the (anonymized) data they had on their users: People were lousy at finishing their to-dos. Chen and Guzman could see an accumulation of sprawling, ambitious lists of tasks that users utterly failed to accomplish. In 2014, fully 41 percent of to-do items on IDoneThis were never … done.
Sound familiar? The tasks you so diligently enter into your fancy app or productivity method linger for days or weeks or months (or even longer—one colleague recently told me his to-do app has undone tasks from 2019). They stare back, unchecked, with baleful expressions, disappointed at how very un-crossed-off they are.
The challenge of creating a to-do app that works for those most people. The psychology behind making lists of tasks. Why do so many of us pile more than is reasonable upon the plates of our future selves? How time-blocking fits into all of it. This article has it all; it’s an excellent read. [Via Venki Rajah]
In May, the world watched as Epic Games dragged Apple to court, challenging the most profitable company in the world in the name of app fairness (and securing more Fortnite profits for itself). We’re still waiting for a verdict in Epic v. Apple, but we haven’t just been sitting around. We’ve also been digging through these companies’ dirty laundry, reading scores of internal emails and confidential presentations unearthed during the legal discovery process. It’s fascinating stuff.
There is a lot to unpack in this one. Buckle in, it’s a long and wild ride.
I am not an academic, but I can tell you that selfishness and dereliction of duty did not make this country great. The Constitution aimed to “promote the general welfare and secure the blessings of liberty for ourselves and our posterity.” It’s right there in our founding document. We need to think beyond our selfish interests.
Well said, Arnold. Though I’d make one small edit and adjust the title to “Don’t be a Schmuck. Get the Vaccine.”
Thanks for reading! If you found these things interesting too, or have something exciting to share, please drop me a line on Twitter!